Настройка ПО TrustViewerPro на примере небольшой организации.
Часть 1: настройка сервера TrustServer.
В данной статье будет рассмотрена настройка сервера TrustServer на примере небольшой организации.
Условно примем, что в организации существует 10 рабочих мест. Пользователей разделим на 3 группы:
— рядовые пользователи, 7 рабочих мест – группа users;
— руководители, 2 рабочих места – группа management;
— специалист технической поддержки, 1 рабочее место.
Установим, что у специалиста технической поддержки будут следующие права на подключение к рабочим местам:
— для группы users – полный доступ, включая неконтролируемый доступ к рабочим местам;
— для группы management – доступ по запросу, исключая неконтролируемый доступ к рабочим местам.
Для того, чтобы у специалиста технической поддержки были предопределенные права доступа к рабочим местам необходимо создать групповые учетные записи с необходимыми правами доступа, под которыми компьютеры будут авторизованы с помощью клиентского модуля TrustViewerPro.
Для этого в панели управления TrustServer-а создадим группы users и management с соответствующими правами доступа к ним. Перейдем на вкладку «Groups» и нажмем кнопку «Add»:
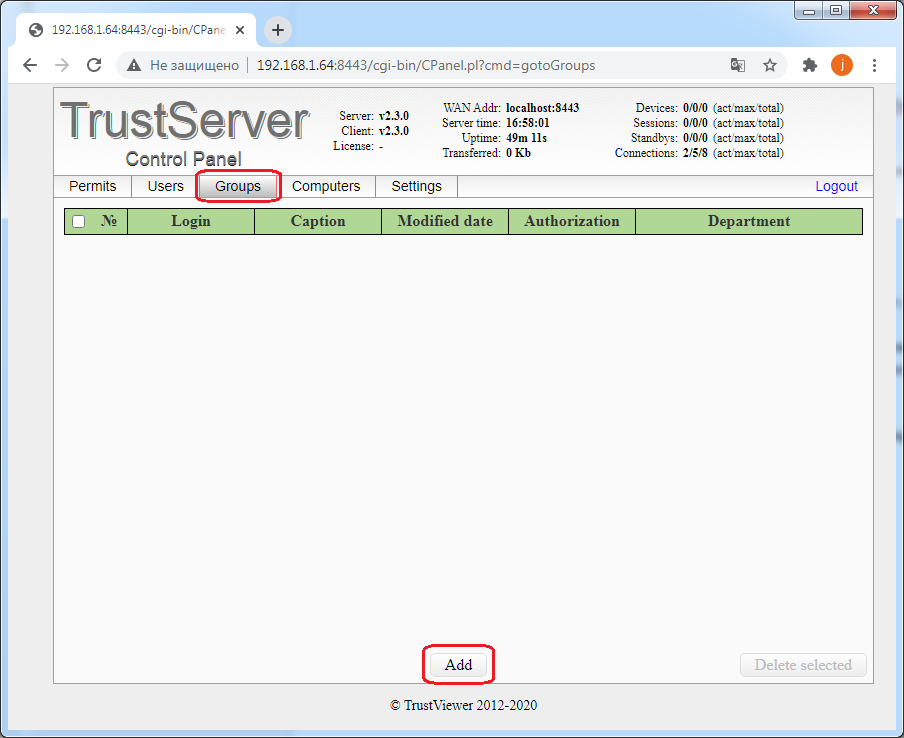
В открывшейся форме заполним данные для группы users как на скриншоте:
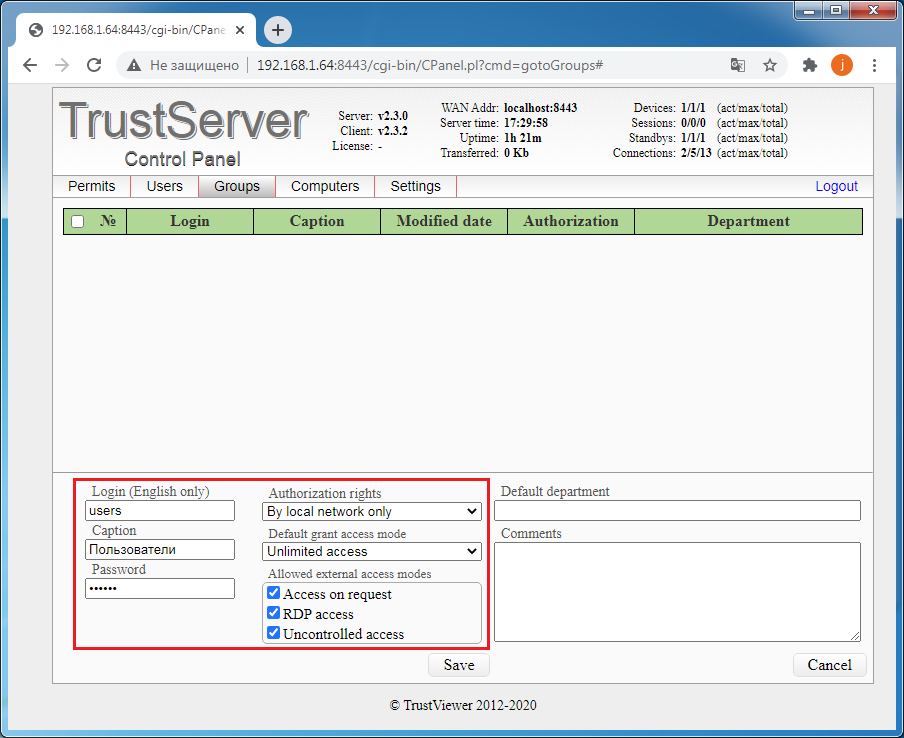
В данной форме:
— в поле Login (English only) – задается уникальное имя групповой учетной записи;
— в поле Caption – задается описание групповой учетной записи;
— в поле Password – задается пароль групповой учетной записи;
— в раскрывающемся списке Authorization rights устанавливаются права компьютера на авторизацию. В нашем случае все авторизации будут разрешены исключительно в локальной сети, поэтому выбираем «By local network only»;
— в раскрывающемся списке Default grant access mode выбираем режим доступа по умолчанию, предоставляемого пользователем к своему рабочему месту (при подключении по запросу). Для группы users мы выбираем «Unlimited access», чтобы разрешить полный доступ к рабочему месту, включая доступ к буферу обмена и файловой системе без подтверждения со стороны пользователя;
— в поле Allowed external access modes выставляем разрешенные по умолчанию режимы доступа к авторизованному компьютеру для специалиста технической поддержки. Для группы users разрешаем все доступные режимы:
— Access on request – доступ по запросу;
— RDP access – доступ по протоколу RDP;
— Uncontrolled access – неконтролируемый доступ.
После того, как все необходимые поля заполнены и отмечены нажимаем кнопку Save. Групповая учетная запись создана:
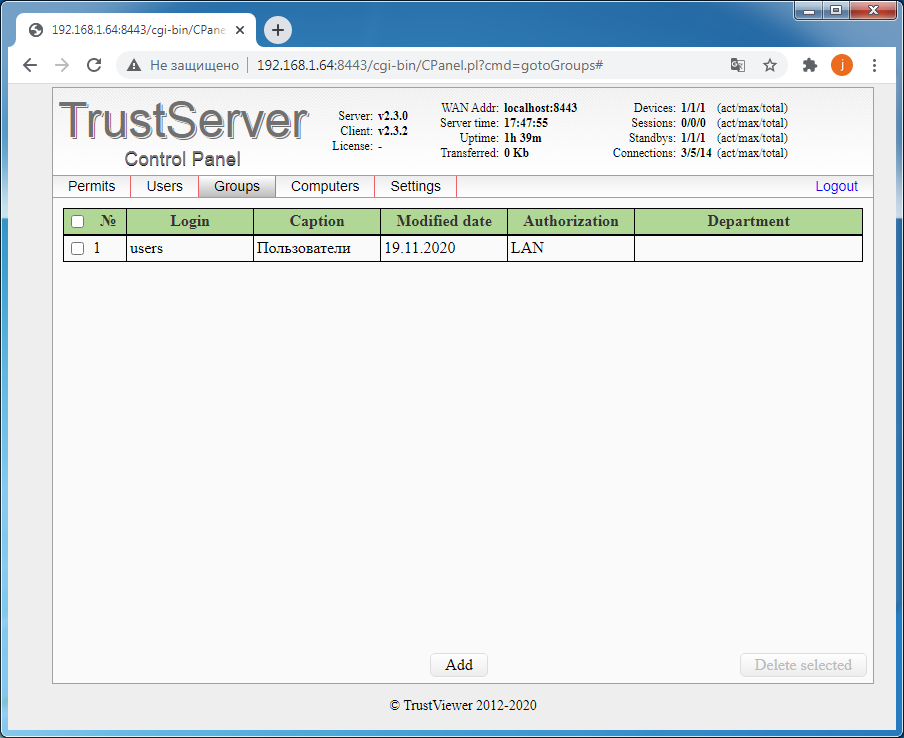
Теперь перейдём к настройке групповой учетной записи management. Для этого снова нажмем кнопку Add и заполним поля как на скриншоте:
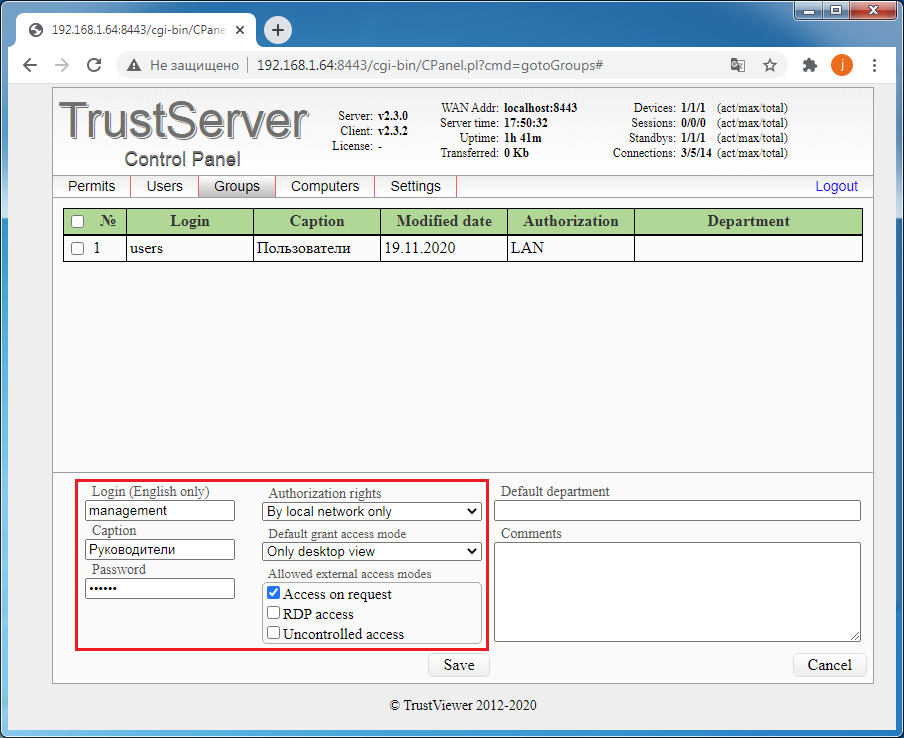
Здесь мы существенно ограничим режимы доступа, которые предоставляются к рабочему месту руководителей.
В раскрывающемся списке Default grant access mode устанавливаем режим по умолчанию «Only desktop view». По умолчанию руководитель предоставляет права на доступ к своему компьютеру только в режиме просмотра рабочего стола. Режимы совместного управления, передачи файлов и остальные функции будут доступны только во время сеанса связи и только после разрешения руководителя, с которым состоялся сеанс связи.
В поле Allowed external access modes устанавливаем режим «Access on request», чтобы к компьютеру, авторизованному под групповой учетной записью management был разрешен доступ только по запросу.
Сохраняем учетную запись кнопкой Save.
Теперь перейдём к созданию учетных записей пользователей, под которыми персонал организации будет авторизован в клиентских модулях, и настроим для них права, с которыми им будет доступен функционал клиентского модуля TrustViewerPro.
Для рядовых сотрудников и руководителей создадим учетные записи с минимально необходимыми правами и возможностями.
Для специалиста технической поддержки создадим учетную запись с расширенными правами, позволяющими оказывать полноценную поддержку, включая неконтролируемый доступ к компьютерам пользователей, авторизованных под групповой учетной записью «users».
Для этого, в панели управления TrustServer переходим во вкладку Users, нажимаем кнопку Add и заполняем все необходимые поля формы.
Вначале создадим учетные записи пользователей:
— заполняем поля, идентифицирующие пользователя (поля Username, Full name, Display name и Department);
— разрешаем пользователю авторизацию только в локальной сети, для этого в поле Authorization выбираем из списка строку «By local network only»;
— назначаем пользователю пароль (поле Password) и, при необходимости, устанавливаем срок действия учетной записи пользователя (поле Expiry date) и его фотографию;
После этого обратим внимание на поля Roles и Rights.
В поле Roles выбираем из списка роль «Users, Operator».
В поле Rights отмечаем галочками права как на скриншоте:
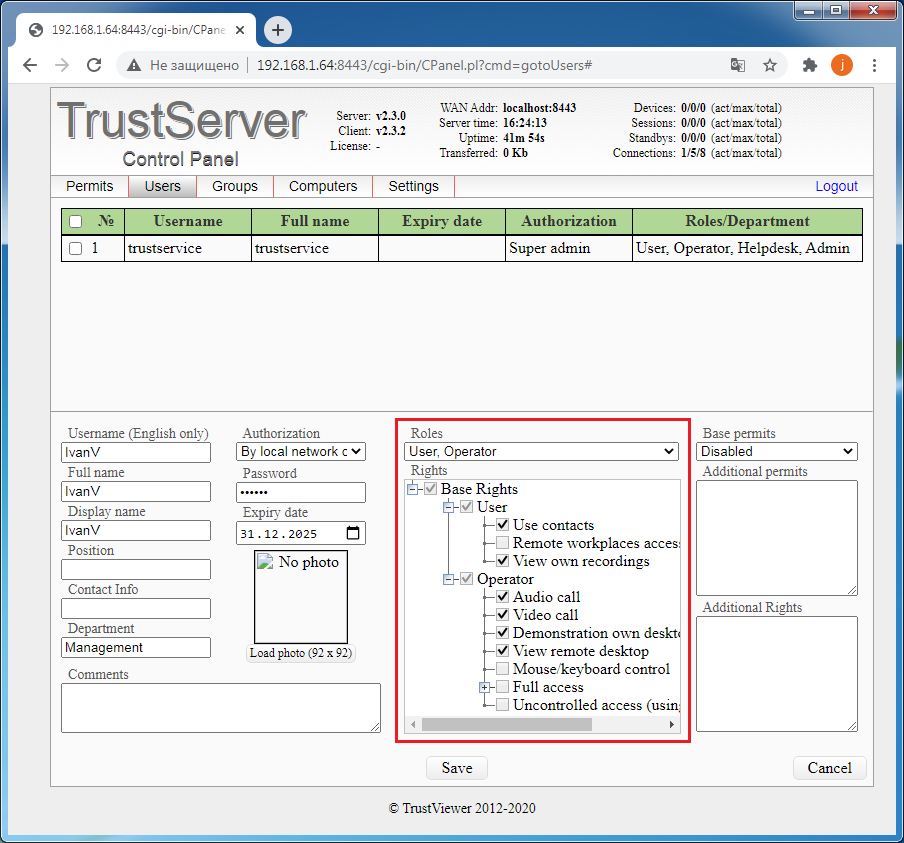
В данном примере мы разрешаем пользователям следующие возможности клиентского модуля TrustViewerPro:
— Use contacts — разрешаем создавать безопасные контакты;
— View own recordings — разрешаем загружать с сервера свои записи сеансов связи;
— Audio call, Video call — разрешаем аудио и видео звонки;
— Demonstration own desktop — разрешаем демонстрацию своего рабочего стола;
— View remote desktop — разрешаем просмотр удаленного рабочего стола;
Вы, разумеется, на своё усмотрение можете предоставить своим пользователям более расширенный перечень. Подробнее о списках прав можно узнать из руководства пользователя: http://pro.trustviewer.com/file/Manual-ru.pdf
После заполнения всех необходимых полей и выставления прав сохраняем карточку пользователя нажатием кнопки Save.
Теперь создадим такие же учетные записи для остального персонала организации. Для этого выделим созданную нами учетную запись пользователя IvanV и в открывшемся поле формы нажимаем кнопку «Copy»:
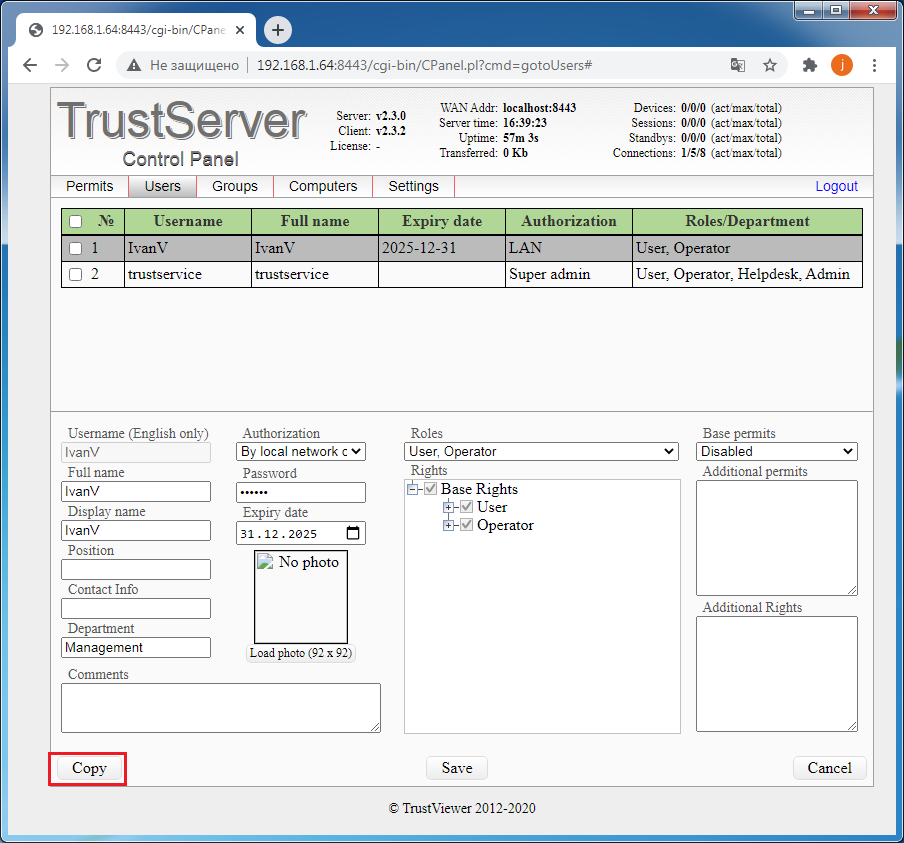
Поле формы обновится, очистится и станет доступным для редактирования поле Username (English only). Записываем в поля Username (English only), Full name, Display name и Department данные следующего сотрудника, меняем пароль в поле Password и сохраняем новую учетную запись кнопкой Save.
Роли пользователя и права уже будут скопированы с предыдущего пользователя, поэтому их выставлять заново нет необходимости.
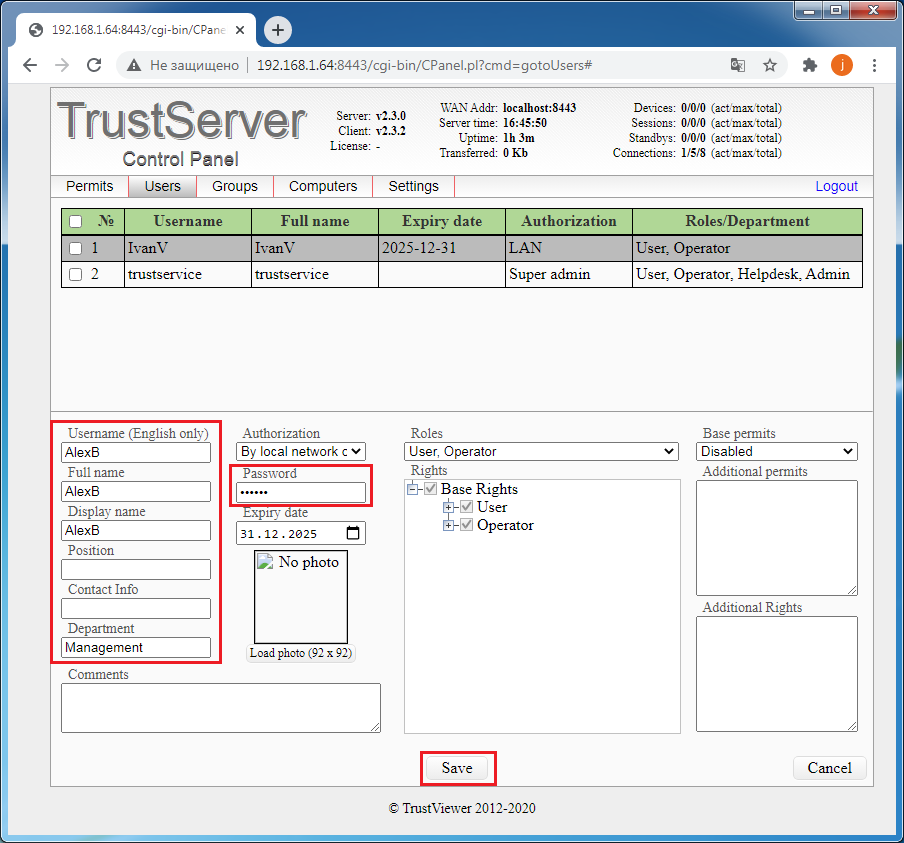
В результате, у нас получится список пользователей, каждый из которых в последующем будет авторизован на своем рабочем месте:
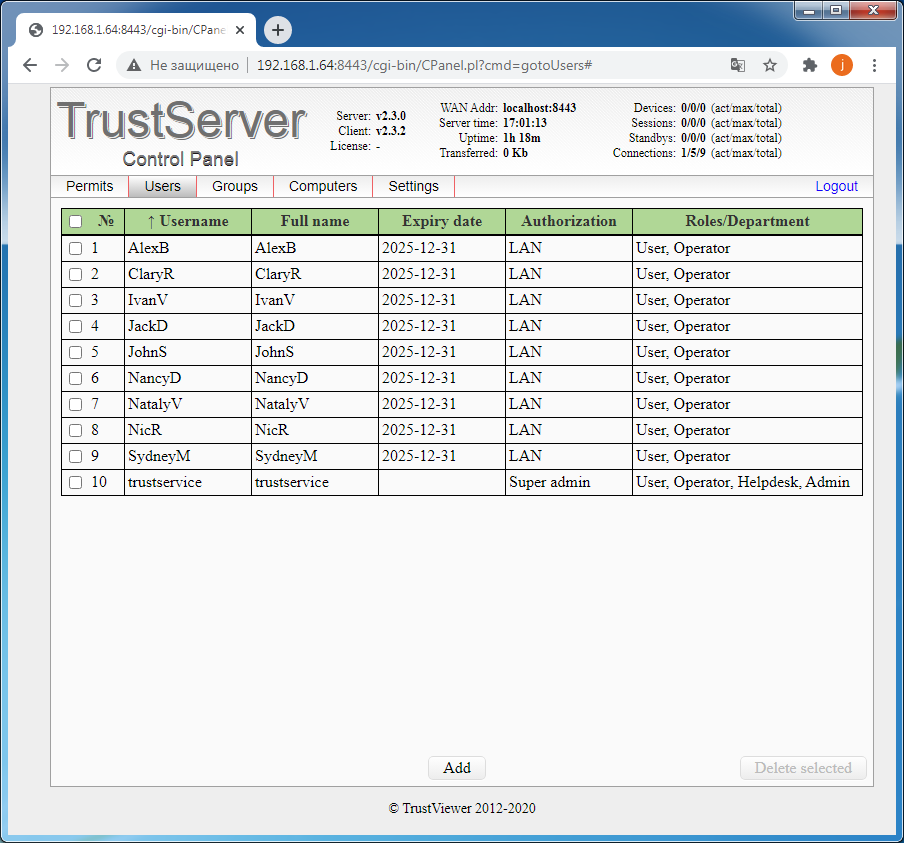
Рекомендуется для каждого пользователя создавать учетную запись для его постоянной авторизации в модуле TrustViewerPro на рабочем месте.
После того как пользователи созданы перейдем к созданию учетной записи специалиста технической поддержки, которому предоставим расширенные права:
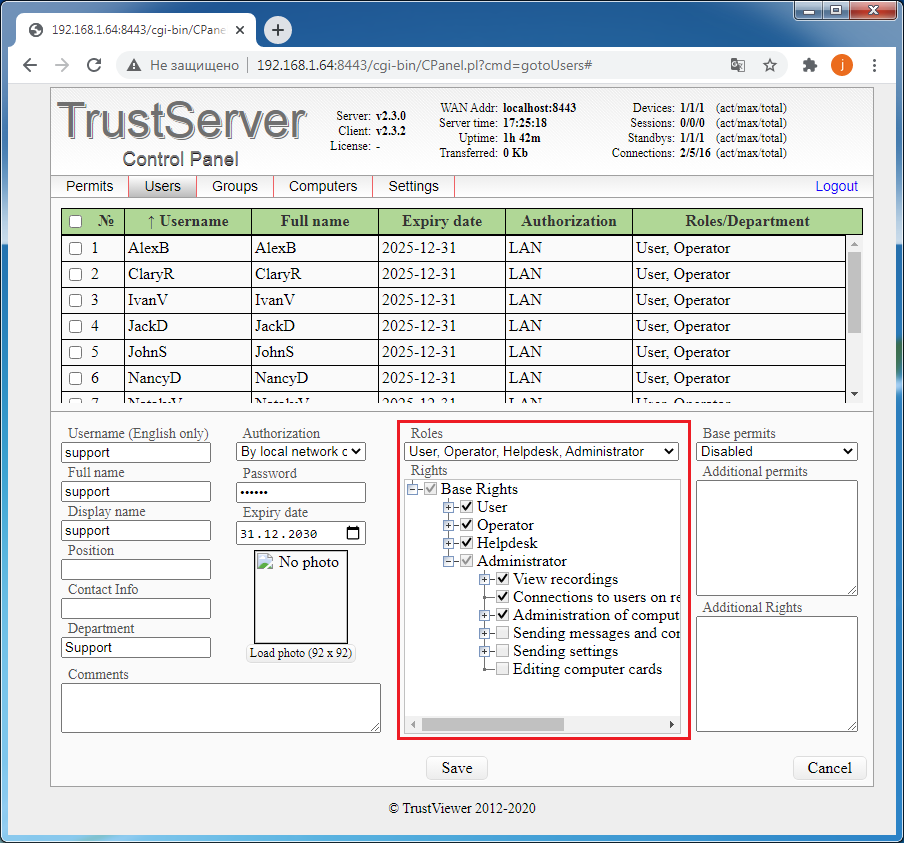
В поле Roles для специалиста технической поддержки выбираем роль «User, Operator, Helpdesk, Administrator», а в поле Right отмечаем галочками все права в ветках User, Operator и Helpdesk.
В ветке Administrator отмечаем:
— View recording – разрешает доступ к записям и трансляциям состоявшихся сеансов связи;
— Connections to users on request (with Operator`s rights) — разрешает доступ к компьютерам в сети по запросу, с правами оператора;
— Administration of computers — разрешает доступ к компьютерам в сети без запроса.
Сохраняем учетную запись кнопкой Save.
На этом настройка TrustServer завершена, переходим ко второй части – настройка клиентских модулей TrustViewerPro.
Обсудить статью на форуме.
Полное, либо частичное копирование и публикация материалов допускается с обязательной ссылкой на данную статью.
5 комментариев
Из статьи непонятно, как настроить доступ не к личному компьютеру сотрудника, а например к серверу. И вообще, у меня есть парк 1000 компьютеров, мне что, для каждого из них нужно заводить учетку? А если за компьютером работает несколько человек — то получается на каждый компьютер нужно заводить несколько учеток?
В данной статье описан лишь один конкретный пример настройки TrustViewerPro в рамках небольшой организации.
Разумеется, можно не заводить учетную запись на каждого пользователя на сервере TrustServer и организовать удаленную техническую поддержку без авторизации сотрудников Вашей компании в клиентском модуле TrustViewerPro. Например, настроить доступ к компьютерам пользователей с помощью групповых учетных записей, либо без регистрации на сервере, но при получении от пользователя кода авторизации. Вариантов много, так как в TrustViewerPro достаточно гибкая система прав доступа.
В будущих статьях мы постараемся рассмотреть варианты, как организовать безопасный удаленный доступ к серверам организации, а также описать пример настройки для работы в крупных корпоративных сетях. Если Вам нужна консультация по настройке TrustViewerPro с учетом особенностей Вашей компании, напишите нам на почту support@trustservice.tech и Вас обязательно проконсультируют.
Неплохо бы для не очень продвинутого пользователя привести аналогичный пример подключения ПК, находящегося, например, в городе к ПК на даче (имеется маршрутизатор) через интернет (для одного пользователя).
Благодарим за обращение. В ближайшем будущем разместим статью с описанием настроек TrustViewer для неконтролируемого доступа к удаленному компьютеру.
Подготовили статью по настройке неконтролируемого доступа к удаленному компьютеру. Если появятся вопросы обязательно задавайте, любая обратная связь будет полезна.
Обсуждение закрыто.