Установка TrustServer в ОС Windows
В данной статье будет рассмотрена типовая установка и первичная настройка учетной записи администратора серверной части TrustViewerPro — TrustServer в операционной системе Windows. TrustServer может работать как в линейке «десктопных» систем Windows, так и на серверных версиях Windows Server. Процесс установки и настройки практически не отличается.
Устанавливать будем на только что установленную Windows 10.
Для начала скачаем дистрибутив пакета программ TrustViewerPro, который содержит необходимые файлы TrustServer. Актуальная версия располагается на сайте разработчика по ссылке:
http://pro.trustviewer.com/file/TrustViewerPro-ru.7z
Дистрибутив пакета программ идёт в архиве .7z, поэтому нам понадобится скачать и установить архиватор 7-Zip, доступный на сайте разработчика www.7-zip.org.
Распакуем архив с дистрибутивом TrustViewerPro:
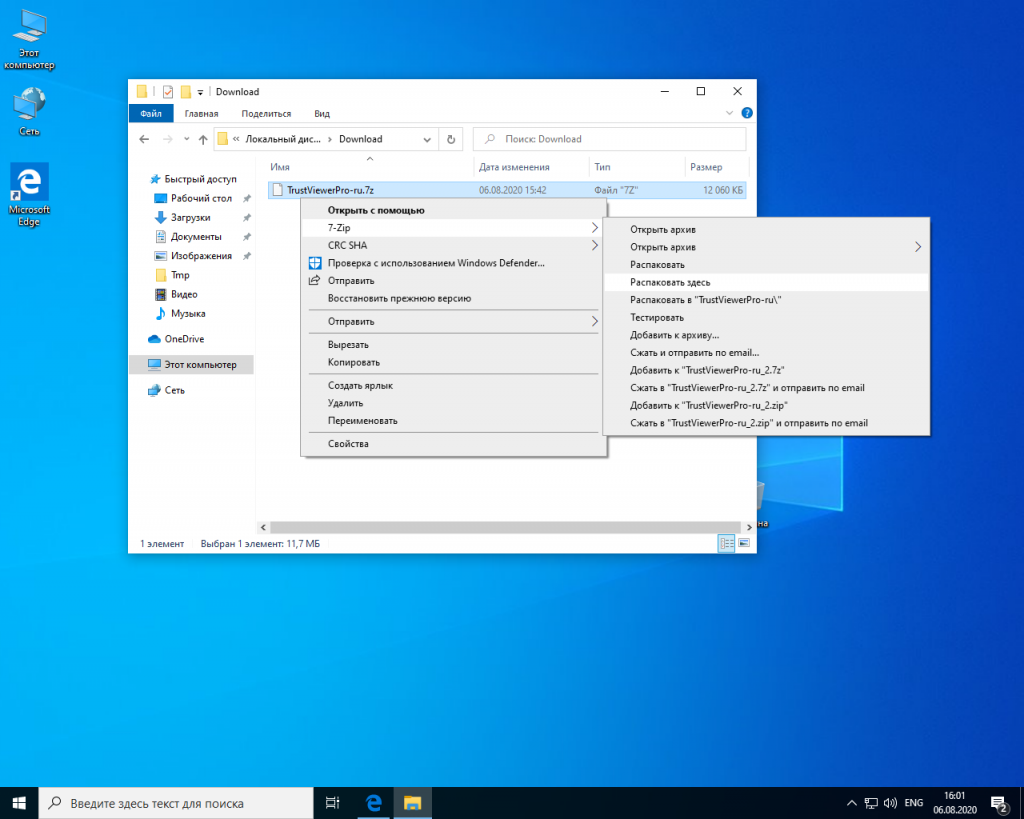
После этого перейдем в папку, где находится нужный нам исполняемый файл TrustServer, в нашем случае это C:\Download\TrustViewerPro-ru\Server\Windows\
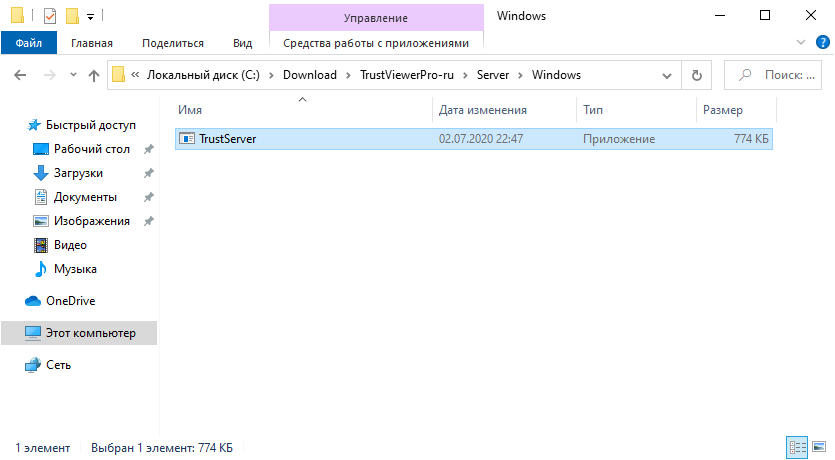
Скопируем исполняемый файл TrustServer в буфер обмена нажав на нём правой кнопкой мыши и в выпадающем меню выбрав строку «Копировать».
Далее создадим папку на диске, где будут располагаться рабочие файлы TrustServer-а и вставим туда скопированный исполняемый файл.
В нашем примере мы создали папку TrustServer на диске C:\ скопировали туда файл TrustServer-а.
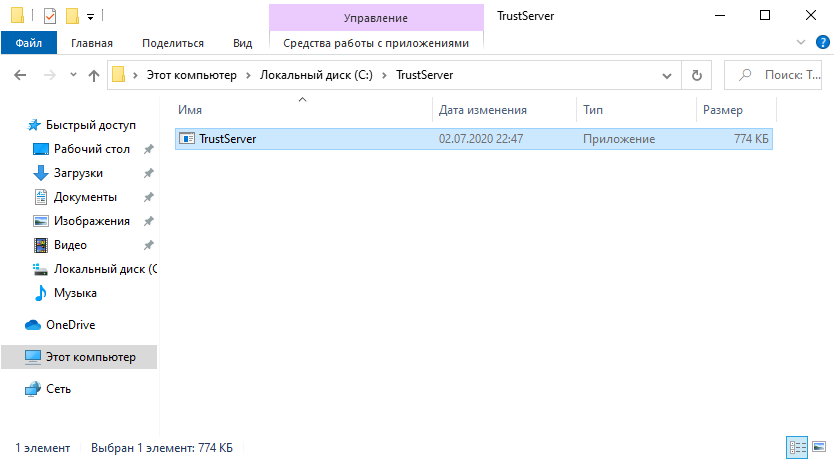
Теперь переходим к настройке запуска TrustServer-а.
Следует отметить, что TrustServer не является службой Windows. Это программа, которая запускается фоновом режиме от имени системы или от имени пользователя. Поэтому автоматический запуск при загрузке системы может осуществляться как самой системой, так и с помощью сторонних приложений или скриптов.
В нашем случае будет рассмотрен самый простой способ настройки автозапуска сервера с помощью консоли «Планировщик заданий», входящий в состав ОС Windows 10. Для предыдущих версий Windows может отличаться интерфейс консоли и окна задачи, но для понимания принципа, примера ниже будет достаточно, чтобы разобраться.
Перейдем в Пуск -> Средства администрирования Windows -> Планировщик заданий.
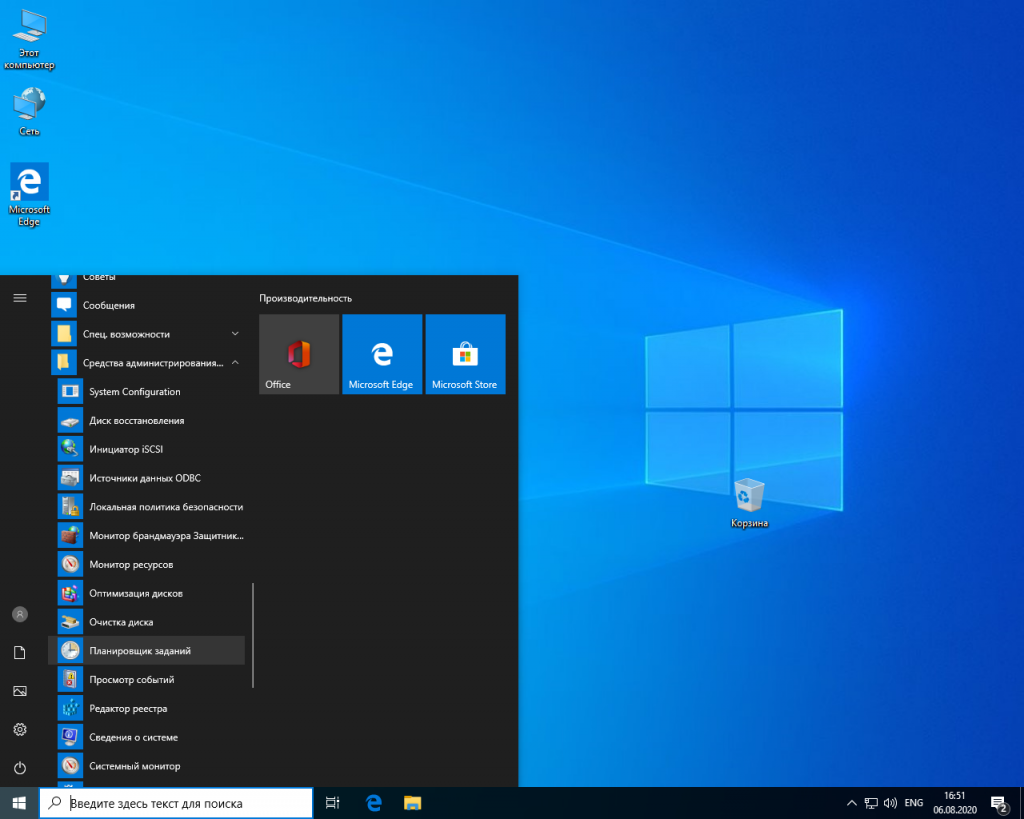
Или можно запустить планировщик заданий с помощью командной строки выполнив команду taskschd.msc.
Для этого нажимаем сочетание клавиш Windows+R, в открывшемся окне набираем команду taskschd.msc, нажимаем «ОК».
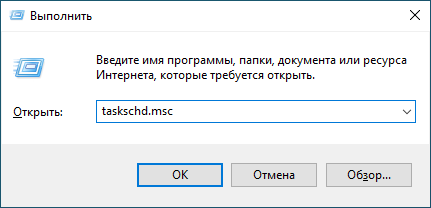
В открывшейся консоли выбираем «Создать задачу». В нашем примере будет создана задача, которая будет выполняться при запуске компьютера для всех пользователей.
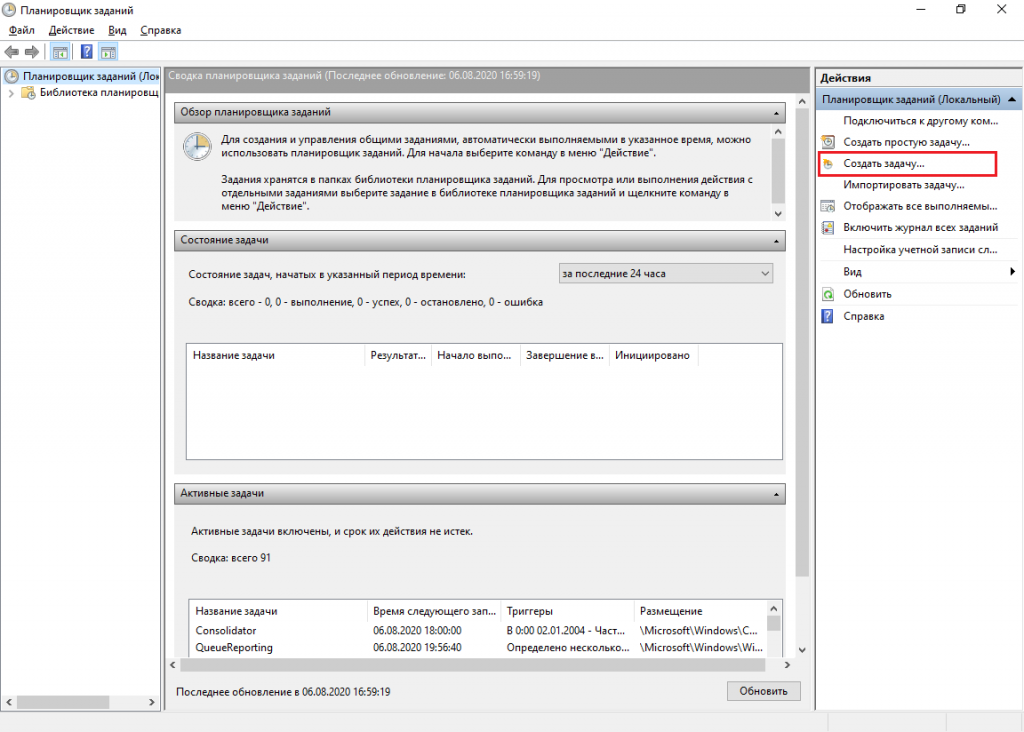
В открывшемся окне настройки задачи во вкладке «Общие» задаем имя задачи. Имя может быть любое, на ваш выбор. Выставляем галку в пункте «Выполнить с наивысшими правами» для того, чтобы TrustServer запускался с правами администратора.
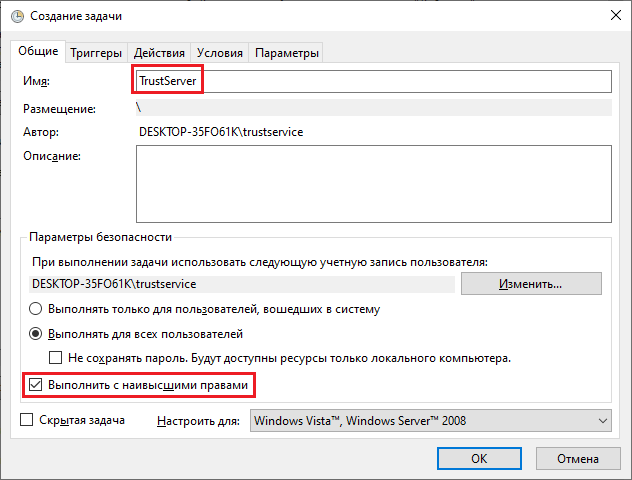
Далее переходим на вкладку «Триггеры» и настраиваем событие запуска сервера. Для этого жмем кнопку «Создать».
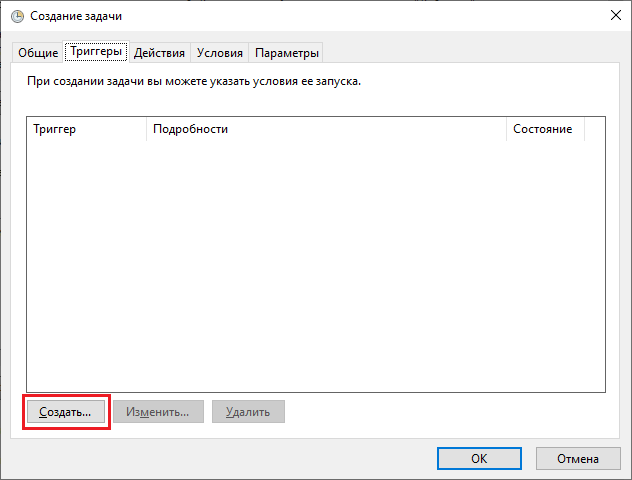
В открывшемся окне в раскрывающемся списке выбираем событие запуска задачи «При запуске» и проконтролируем, чтобы была установлена галка «Включено».:
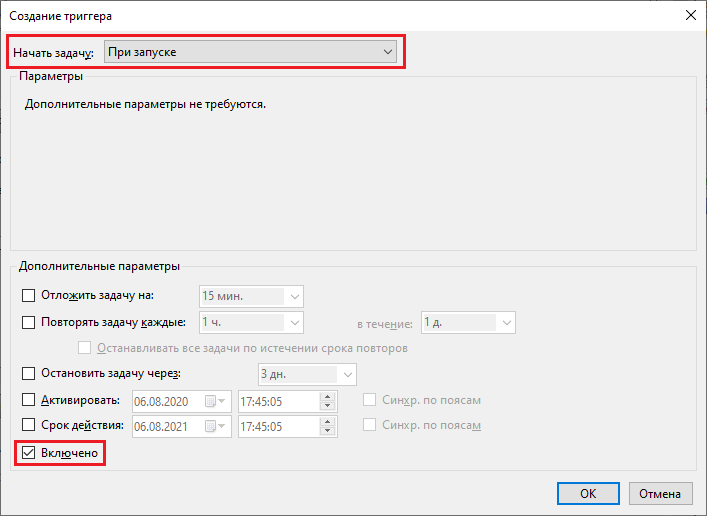
Теперь переходим к вкладке «Действия». В этой вкладке нажимаем кнопку «Создать…» и задаем параметры запуска сервера:
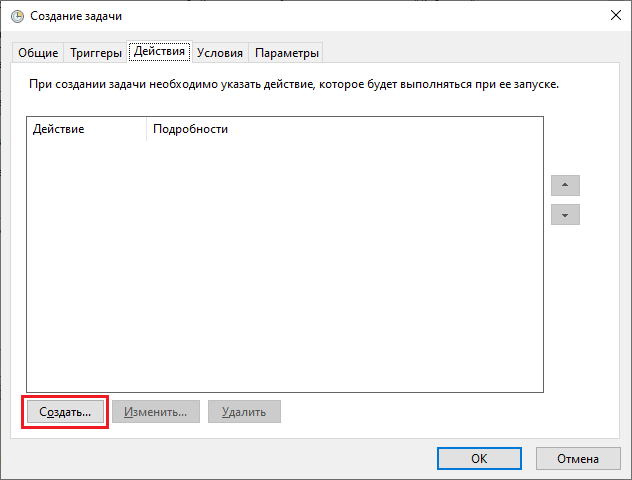
В раскрывающемся списке выбираем действие «Запуск программы».
Далее нажимаем «Обзор…» и указываем путь к нашему TrustServer. В нашем случае выбираем файл сервера из созданной нами ранее папки: C:\TrustServer\TrustServer.exe
После чего задаем аргументы запуска сервера:
start -port 8443 -pass 123456
здесь:
start – команда запуска сервера
-port 8443 – номер порта, по которому будет доступна консоль управления сервером. Номер порта 8443 показан для примера, вы можете указать любой незарезервированный порт. Не забудьте проконтролировать, чтобы порт был открыт в брандмауэре. Так же можно вообще не задавать аргумент «-port», тогда TrustServer будет контролировать подключения по порту по умолчанию «443». Внимание! Если у вас используется протокол https, то необходимо установить аргумент «-port» отличный от значения 443, иначе доступ к консоли управления TrustServer будет недоступен.
-pass 123456 – задается временный пароль учетной записи root для первого входа в систему.
В этом же окне указываем в поле «Рабочая папка (необязательно):» рабочую папку, где будут храниться файлы и папки, создаваемые Trustserver-ом. В нашем случае это папка с расположением исполняемого файла сервера C:\TrustServer\
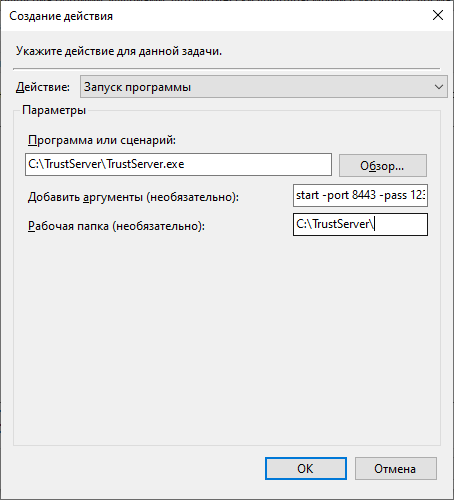
Для сохранения действия жмем кнопку «ОК» и смотрим результат:
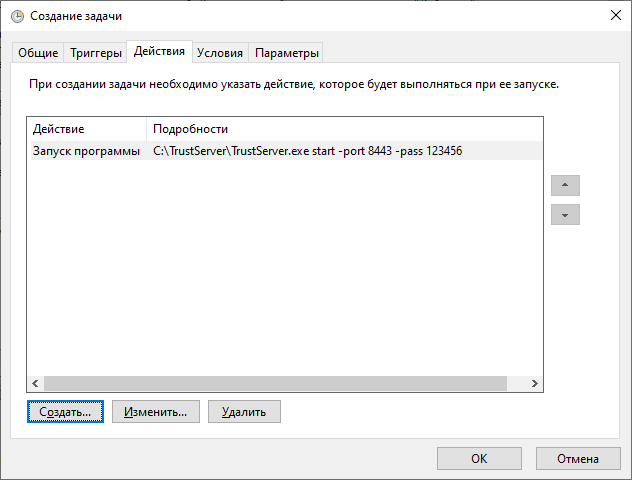
Далее переходим во вкладку «Условия» и снимаем галку с параметра «Запускать только при питании от электросети»:
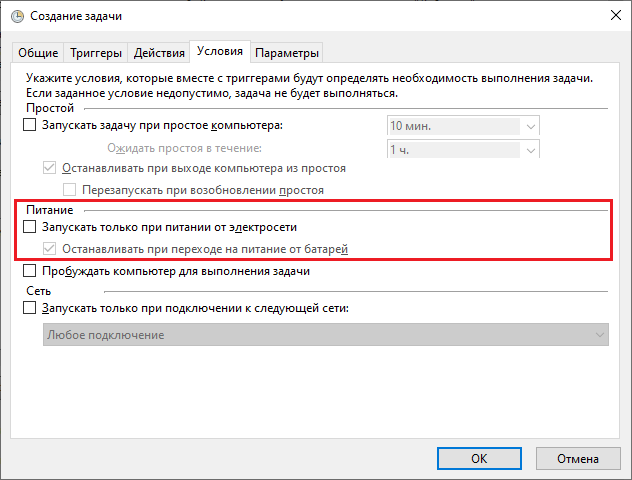
Переходим во вкладку «Параметры» и настраиваем дополнительные параметры выполнения задач:
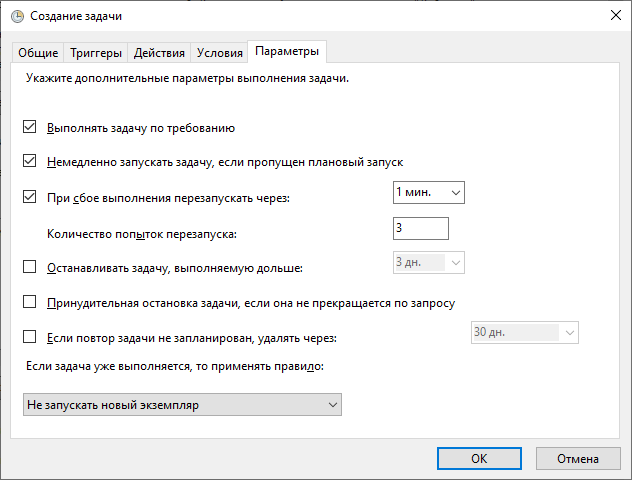
В этой вкладке отмечаем галочками параметры:
— «Выполнять задачу по требованию»
— «Немедленно запускать задачу, если пропущен плановый запуск»
— «При сбое выполнения перезапускать через:». Время перезапуска и количество попыток перезапуска можно оставить по умолчанию или выставить удобное для вас.
Оставляем неотмеченным параметр «Останавливать задачу, выполняемую дольше:», так как нам надо, чтобы сервер работал постоянно для пользователя, вошедшего в систему.
Оставляем неотмеченным параметр «Принудительная остановка задачи, если она не прекращается по запросу». Можно данный пункт отметить галкой, если есть необходимость вручную останавливать задачу, но по каким-либо причинам ручная остановка не завершает задачу.
Обязательно оставляем неотмеченным параметр «Если повтор задачи не запланирован, удалять через:». Нам нужно, чтобы задача не была удалена и отрабатывала запуск TrustServer-а каждый раз при запуске системы.
Для параметра «Если задача уже выполняется, то применять правило:» оставляем пункт «Не запускать новый экземпляр», чтобы не запускать параллельных процессов «TrustServer» и исключить их конфликты.
Когда всё готово и все настройки задачи произведены – нажимаем кнопку «ОК». Задача настроена. Найти нашу задачу, посмотреть её статус, изменить и т.д. можно в «Библиотеке планировщика заданий»:
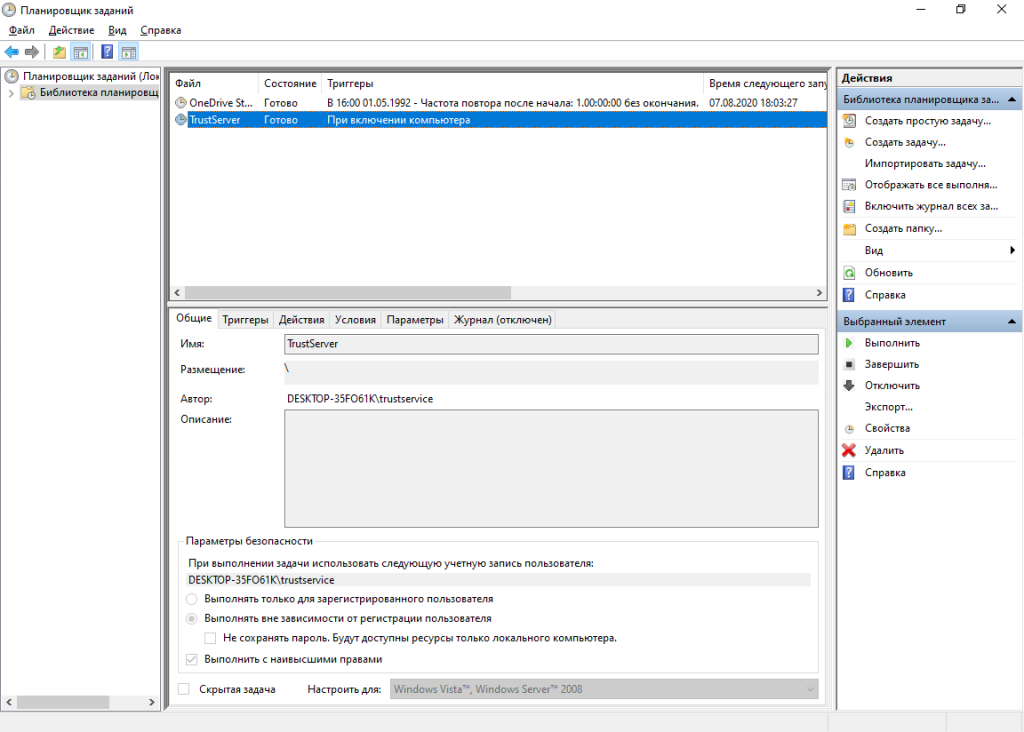
Для проверки отработки созданной задачи перезагрузим компьютер и проверим статус задачи одним из способов:
— проверить в диспетчере задач наличие процесса «TrustServer.exe»;
— открыть в браузере страницу консоли управления TrustServer;
— посмотреть в планировщике заданий столбец «Результат последнего запуска». При успешной отработке задачи в нем должно быть написано «Операция успешно завершена (0х0)».
После того, как убедились, что TrustServer запущен переходим в консоль управления сервером с помощью браузера по адресу:http://ваш домен:8443/admin
Вместо «ваш домен» вписываете имя локального компьютера, на котором запущен TrustServer, либо IP-адрес, по которому сервер доступен. Если вы меняли номер порта, то вместо значения «8443» указываете своё значение.
На открывшейся странице в поле «Username» указываем «root», в поле «Password» — временный пароль, который мы указали при первом запуске из консоли.
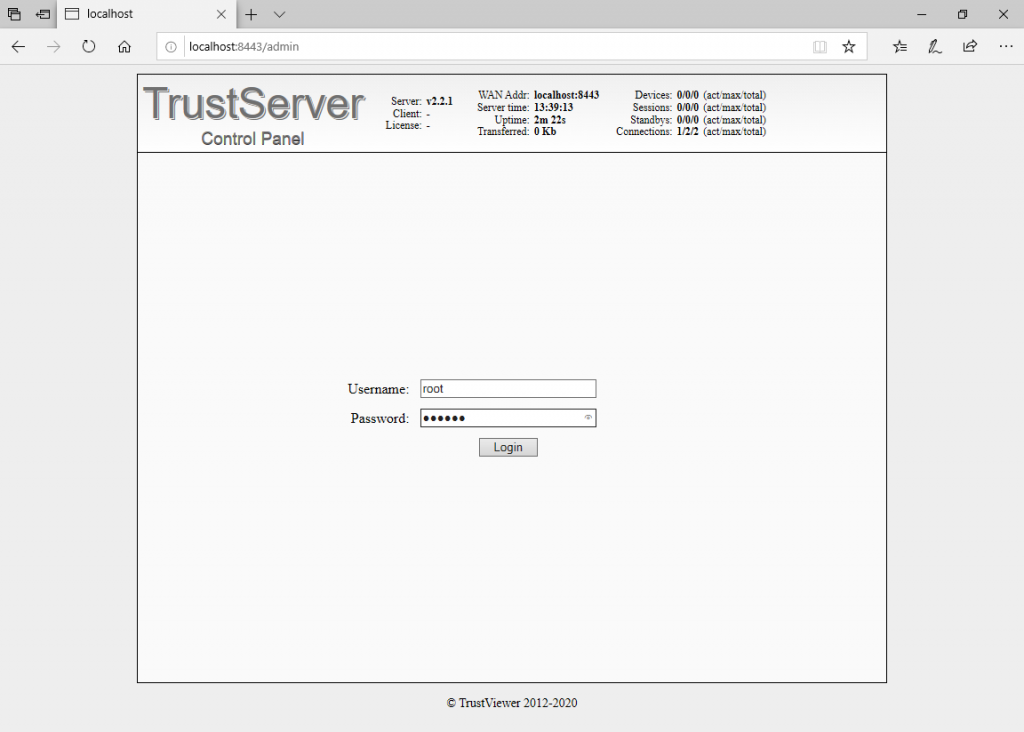
Жмем «Login» и, если всё введено правильно, переходим в консоль управления и переходим на вкладку «Users»:
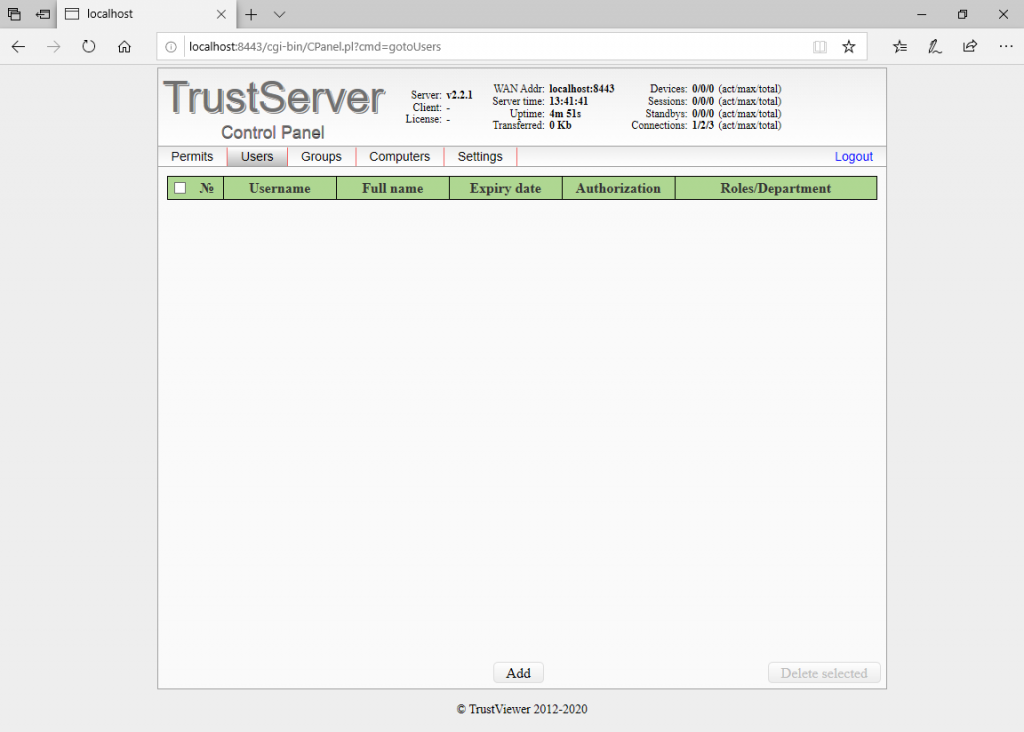
После успешного входа в консоль управления TrustServer-ом переходим во вкладку “Users”, нажимаем кнопку “Add” и создаем учетную запись администратора TrustServer с максимальными правами.
Для этого заполняем поля:
Username (English only)
Display name
Full name
Password.
В поле “Authorization” обязательно выставляем права “Super admin”
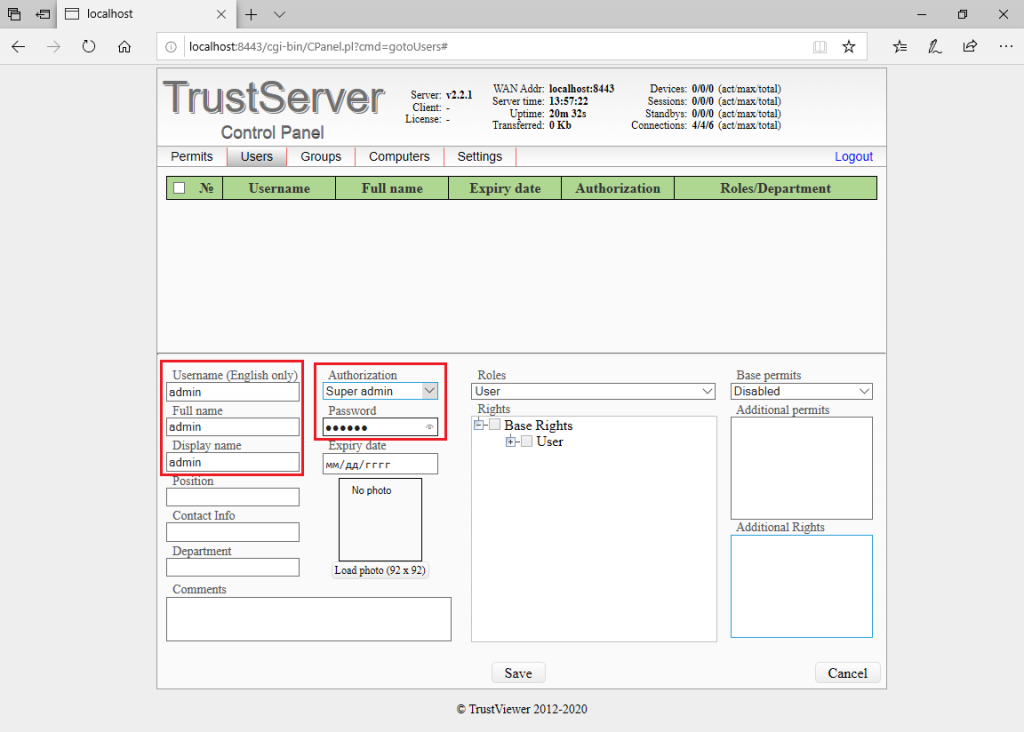
Сохраняем учетную запись кнопкой «Save» и выходим из консоли нажав ссылку «Logout» в верхнем правом углу.
Внимание! После создания учетной записи администратора сервера, временная учетная запись с логином “root” блокируется и последующие авторизации необходимо осуществлять с новой учетной записью.
На этом установка сервера TrustServer завершена. Дальнейшая настройка TrustServer-а происходит непосредственно в консоли управления под учетной записью с правами супер администратора.
Обсудить статью на форуме
Полное, либо частичное копирование и публикация материалов допускается с обязательной ссылкой на данную статью.