Настройка ПО TrustViewerPro на примере небольшой организации.
Часть 2: установка и настройка клиентских модулей.
Существует несколько вариантов установки клиентского модуля. Например: ручная установка с последующей настройкой модуля; установка с помощью командной строки с заранее заданными параметрами установки (включая параметры авторизации, места установки и т.д.); предварительное конфигурирование пакета установки и последующая инсталляция на рабочие места.
В нашей статье будет рассмотрен, пусть немного более долгий, но самый наглядный вариант – ручная установка.
Клиентский модуль TrustViewerPro находится в дистрибутиве программы в папке …\TrustViewerPro-ru\Client\Windows\
Нам нужен файл «TrustViewerPro.msi».
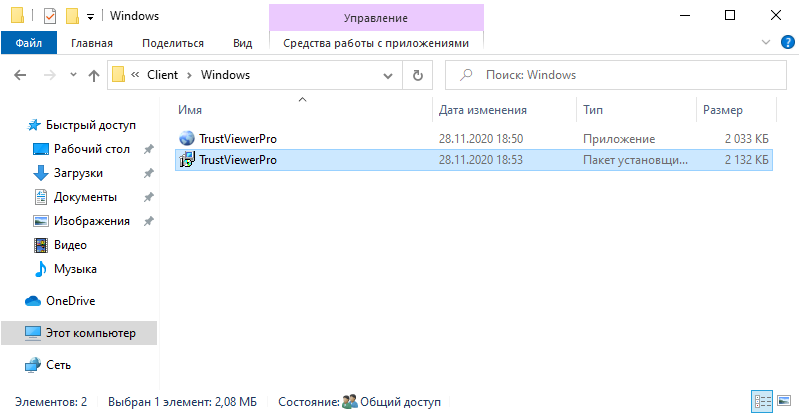
Данный пакет необходимо будет запустить на каждом компьютере.
Для начала процесса установки клиентского модуля кликнем мышкой на файле TrustViewerPro.msi, после чего откроется окно прогресса установки.
В процессе установки может потребоваться подтверждение контроля учетных записей, для этого нажмём в открывшемся окне кнопку «Да» и продолжим установку:
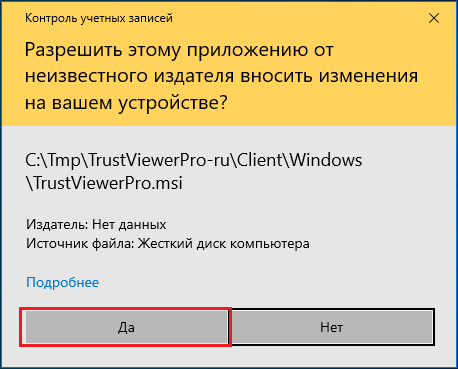
Сам процесс установки не требует от пользователя каких-либо действий. Установка пройдет в автоматическом режиме.
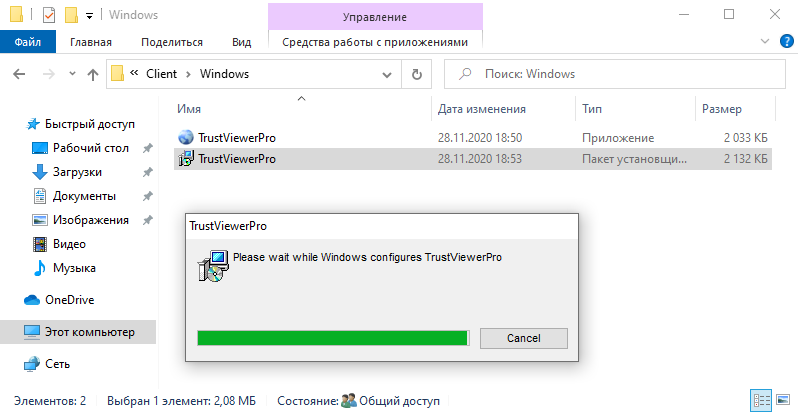
После установки на рабочем столе пользователя появится иконка TrustViewerPro и автоматически будет запущена служба TrustViewerPro, а в панели задач Windows появится иконка клиентского модуля:
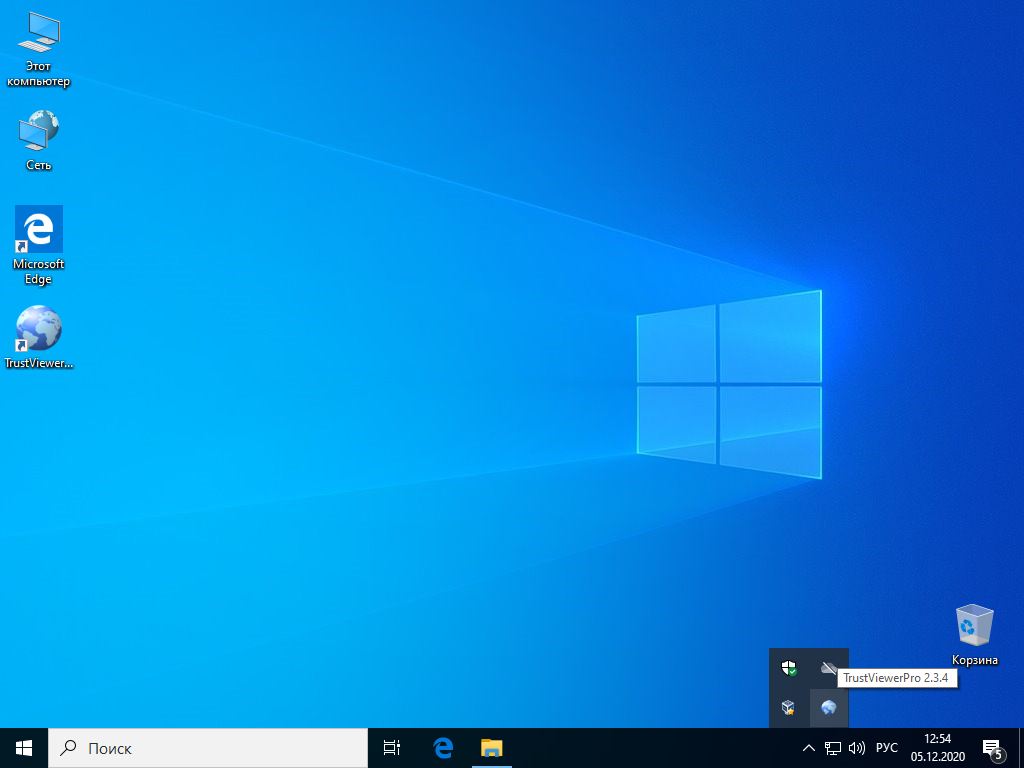
Теперь перейдем к настройке клиентского модуля TrustViewerPro. Для этого кликнем на иконке TrustViewerPro в панели задач или на рабочем столе. Откроется окно клиентского модуля.
По умолчанию TrustViewerPro настроен на автоматическое обнаружение сервера TrustServer в локальной сети. Но бывают случаи, когда клиентский модуль не находит автоматически TrustServer. Тогда при первом запуске TrustViewerPro выдаст ошибку подключения. Но не стоит этого пугаться. Перейдем в меню настроек клиентского модуля TrustViewerPro, доступ к нему находится в верхнем левом углу:
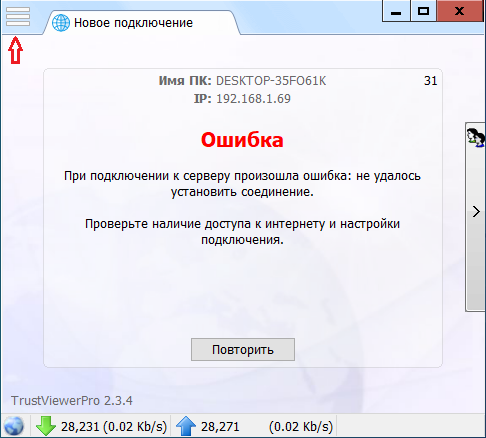
В открывшемся списке выберем пункт «Настройки»:

После чего откроется окно настроек клиентского модуля.
На начальном этапе настроек нам понадобятся только 2 меню настроек: меню TrustServer в ветке «Подключения» и меню «личные».
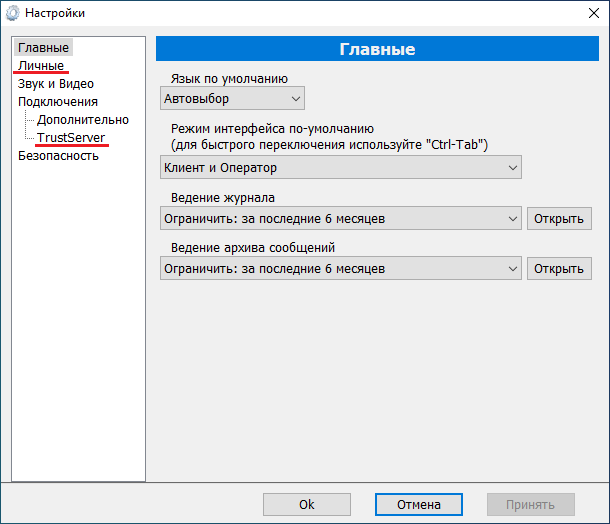
Сначала для настройки подключения к серверу TrustServer перейдем в меню TrustServer.
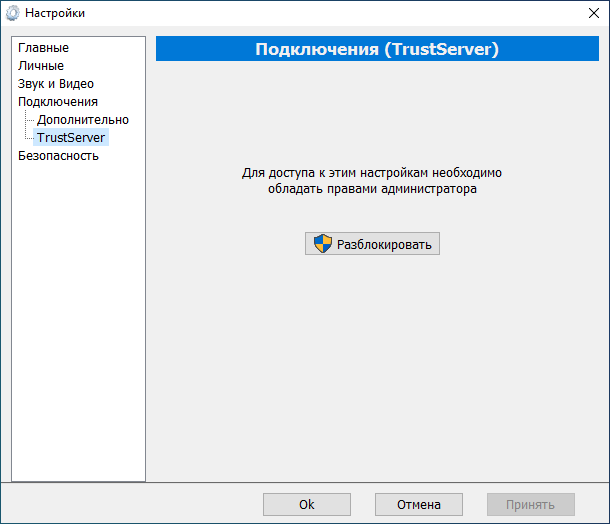
Для доступа к настройкам подключений необходимы права администратора, поэтому нажимаем кнопку «Разблокировать» и, если откроется окно контроля учетных записей, разрешим программе внести изменения нажав кнопку «Да». После этого появится меню настроек подключения к серверу TrustServer:
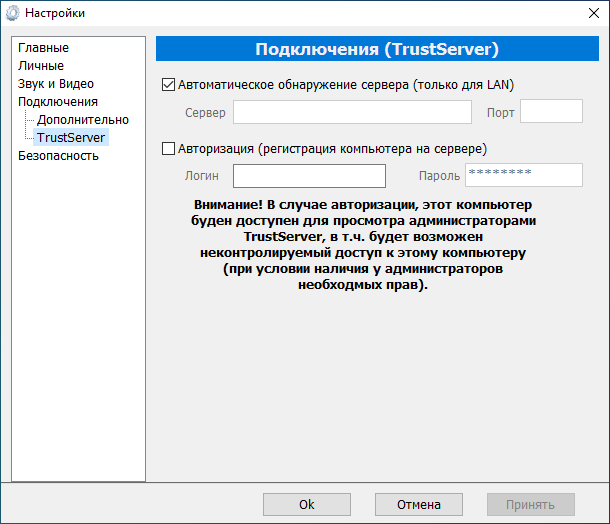
Так как в нашем случае сервер TrustServer не был автоматически обнаружен клиентским модулем TrustViewerPro, то нам нужно снять галку с чекбокса «Автоматическое обнаружение сервера (только для LAN)». После чего станут доступны для заполнения поля «Сервер» и «Порт».
Пропишем в них ip-адрес сервера и номер порта, по которому сервер доступен. В нашем случае ip-адрес сервера: 192.168.1.64, порт 8443.
После чего отметим галочкой чекбокс «Авторизация (регистрация компьютера на сервере)», потом в поле «Логин» пропишем имя групповой учетной записи, под которой текущий компьютер будет зарегистрирован на сервере TrustServer.
В первой части статьи мы создали две групповых учетных записи: users и management и определили, что групповая учетная запись users определяет права доступа к компьютерам для рядовых пользователей, а групповая учетная запись management – для руководителей. Поэтому, если клиентский модуль установлен на компьютер руководителя, то в поле «Логин» пропишем учетную запись management и пароль от неё в поле «Пароль». Соответственно на компьютерах рядовых пользователей прописывается групповая учетная запись users.
В итоге у нас окно настроек будет выглядеть так:
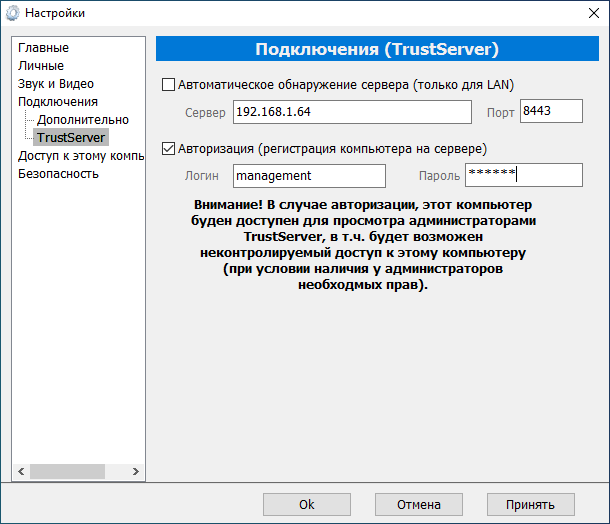
Нажмём кнопку «Принять» для сохранения настроек.
В случае, если версия установленного клиентского модуля отличается от версии клиентского модуля на сервере TrustServer, то произойдет автоматическая синхронизация версий и перезапуск модуля TrustViewerPro.
Теперь перейдем в меню «Личные» и настроим авторизацию пользователя в модуле TrustViewerPro:
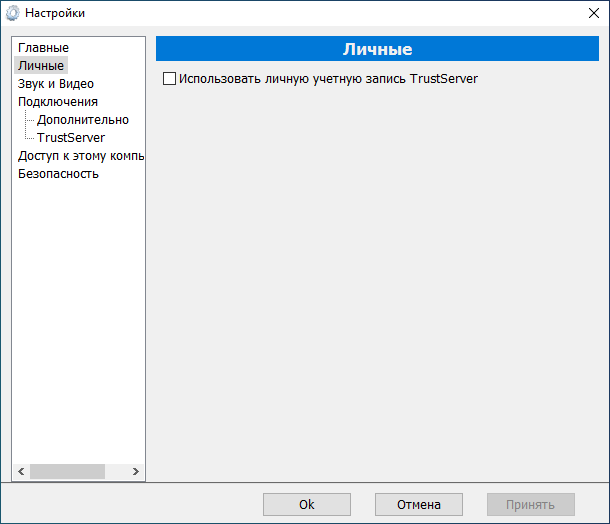
Для этого отметим галкой чекбокс «Использовать личную учетную запись TrustServer» и в появившихся полях заполним поля «Логин» и «Пароль».
Как мы помним из первой части статьи, сведения об учетных записях пользователей мы заполняли в консоли управления TrustServer во вкладке Users.
Так как в текущем примере мы настраиваем клиентский модуль на рабочем месте руководителя, то соответственно прописываем зарегистрированную для него учетную запись. В нашем случае это будет выглядеть так:
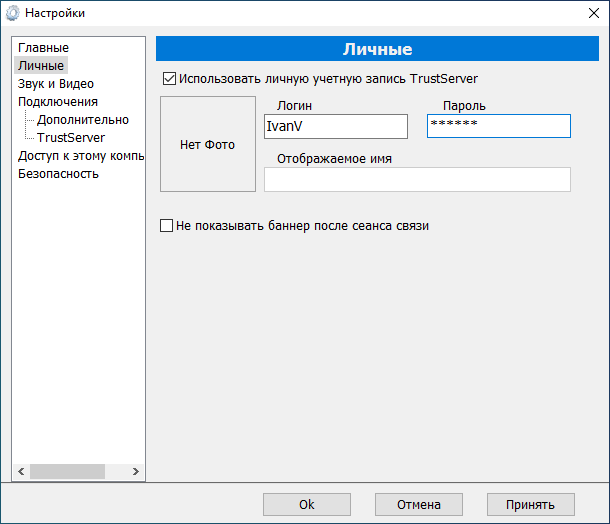
Нажмем кнопку «Принять» для сохранения настроек.
Если вы заметили, то после авторизации компьютера на сервере в меню настроек появляется новое меню «Доступ к этому компьютеру», перейдем в него:
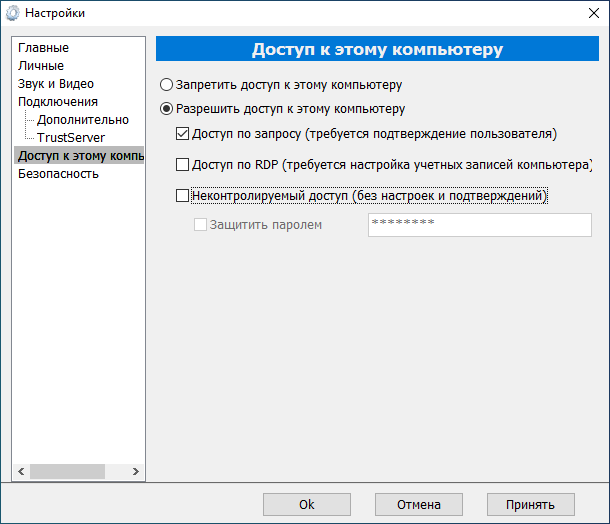
Изначально разрешен доступ к компьютеру только по запросу, но нам необходимо настроить полный доступ. Для этого отметим галочками остальные пункты:
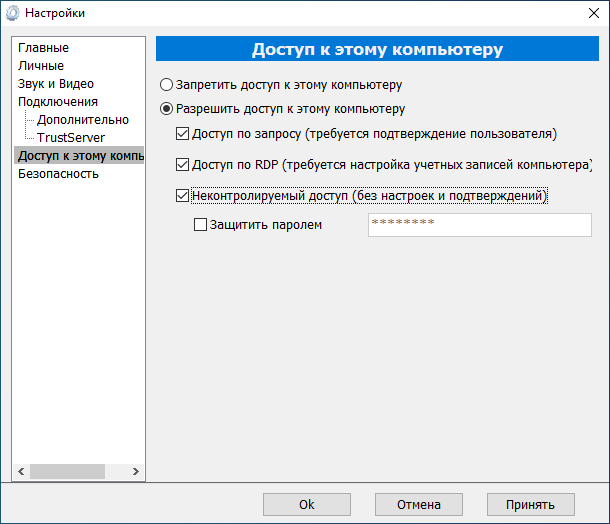
Нажмем кнопку «Принять», а потом кнопку «Ok» для выхода из меню настроек клиентского модуля TrustViewerPro.
После произведенных настроек в интерфейсе клиентского модуля мы увидим:
1. Поле, в котором указана учетная запись авторизованного пользователя;
2. Поле, в котором указан код авторизации, выданный сервером TrustServer и который сообщается оператору технической поддержки для доступа к компьютеру пользователя;
3. Поле, в котором прописывается код авторизации удаленного компьютера, с которым можно инициировать сеанс связи, например, для рядовых пользователей демонстрацию рабочего стола, аудио- или видеосвязь.
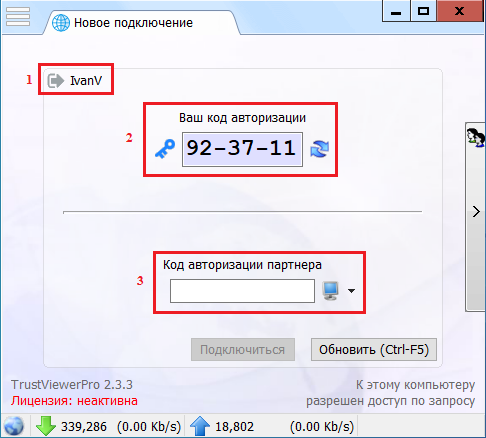
На этом базовая настройка клиентского модуля TrustViewerPro для пользователя организации завершена.
Аналогичные действия необходимо произвести на всех остальных рабочих местах пользователей.
Настройка клиентского модуля специалиста технической поддержки также ничем не отличается от настроек рабочих мест пользователей.
После того, как на всех рабочих местах будут настроены клиентские модули TrustViewerPro в панели управления TrustServer, во вкладке Computers отобразится список авторизованных компьютеров:
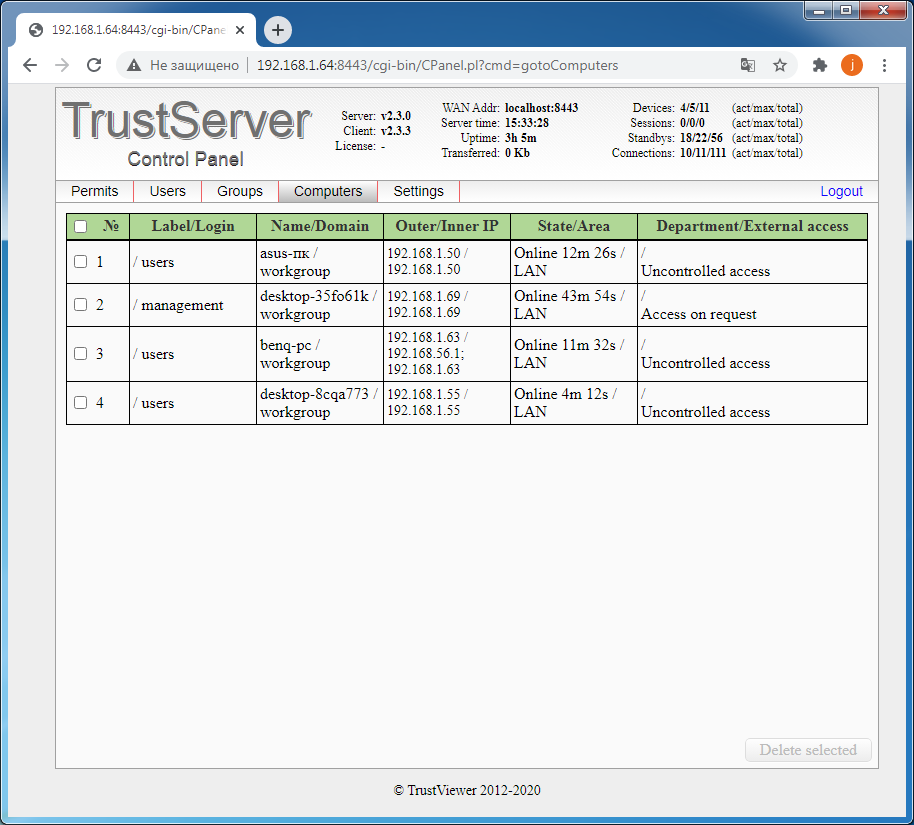
Теперь проверим возможности доступа к удаленным компьютерам у специалиста технической поддержки в соответствии с правами, которые мы настраивали для групповых учетных записей и для пользователя support.
Для этого зайдем в клиентский модуль TrustViewerPro под учетной записью специалиста технической поддержки support и отобразим расширенный интерфейс клиентского модуля нажав правую боковую кнопку:
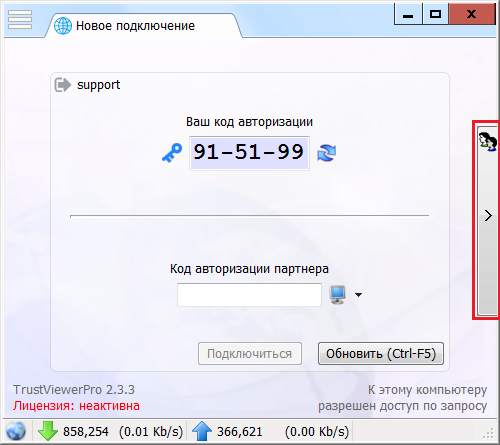
В открывшемся интерфейсе мы увидим функционал доступный специалисту технической поддержки в рамках выделенных ему прав. В нашем случае специалисту технической поддержки доступен практически весь список: контакты, компьютеры, записи, заявки и хелпдеск.
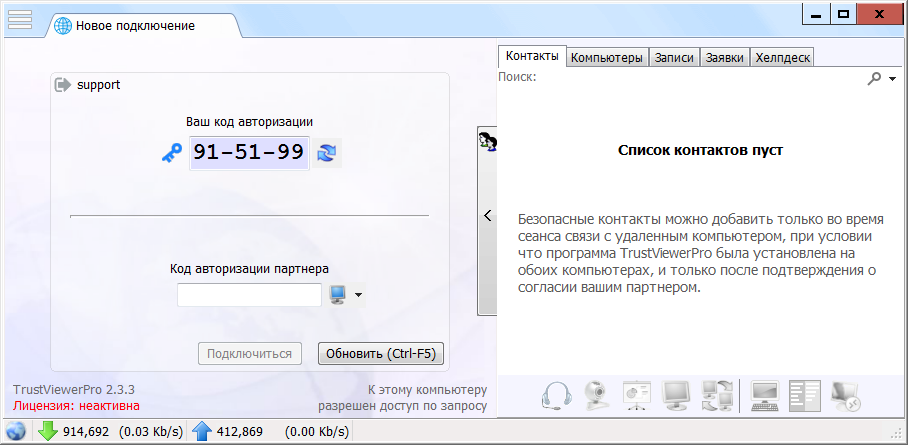
Сейчас у специалиста технической поддержки есть два варианта для инициации сеанса связи: либо запросить код авторизации у пользователя для подключения к его рабочему месту, либо самому инициировать подключение к удаленному компьютеру. Во втором случае возможности инициации связи будут определены правами групповой учетной записи, зарегистрированной на удаленном компьютере.
Мы рассмотрим второй случай, когда специалисту технической поддержки необходимо самому подключиться к удаленному компьютеру. Для этого перейдем во вкладку «Компьютеры»:
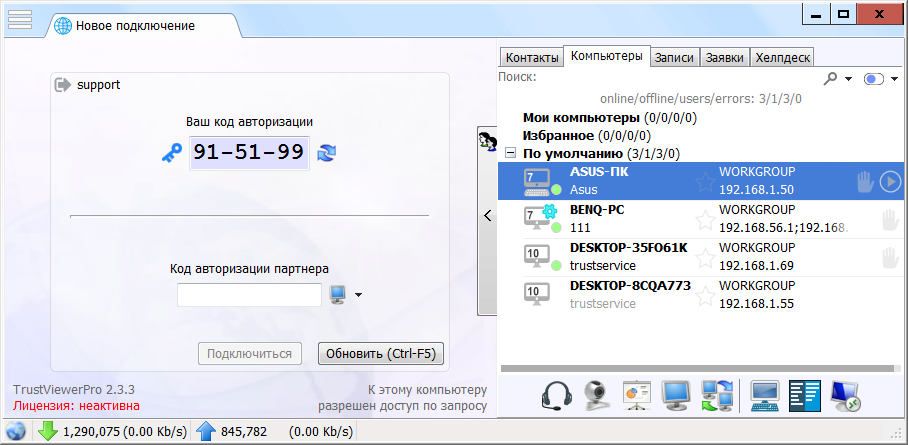
Там мы увидим список компьютеров, авторизованных на сервере TrustServer. Нажав на нужное имя компьютера в списке мы увидим, какие возможности доступа имеются у специалиста технической поддержки к выбранному компьютеру.
В данном случае мы видим, что у специалиста к выбранному компьютеру ASUS-ПК имеются все возможности доступа, включая неконтролируемый доступ (все иконки в нижнем поле окна активны):
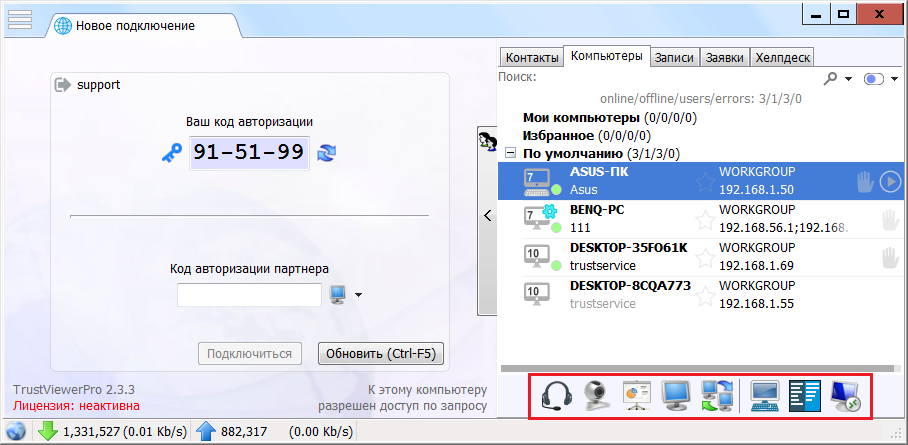
Если навести курсор мыши на соответствующую иконку, то отобразится всплывающая подсказка к функции иконки.
Нажав на необходимую иконку можно инициировать сеанс связи без разрешения пользователя удаленного компьютера, т.е. сразу произойдет подключение к удаленному компьютеру.
Такие возможности доступа к компьютеру ASUS-ПК возможны потому, что данный компьютер авторизован под групповой учетной записью users, для которой мы в первой части статьи настроили возможность полного и неконтролируемого доступа.
Если мы перейдем на компьютер руководителя, авторизованного под групповой учетной записью management, то часть иконок станет недоступна, а подключение к компьютеру руководителя станет возможно только по запросу и после разрешения на подключение к удаленному компьютеру:
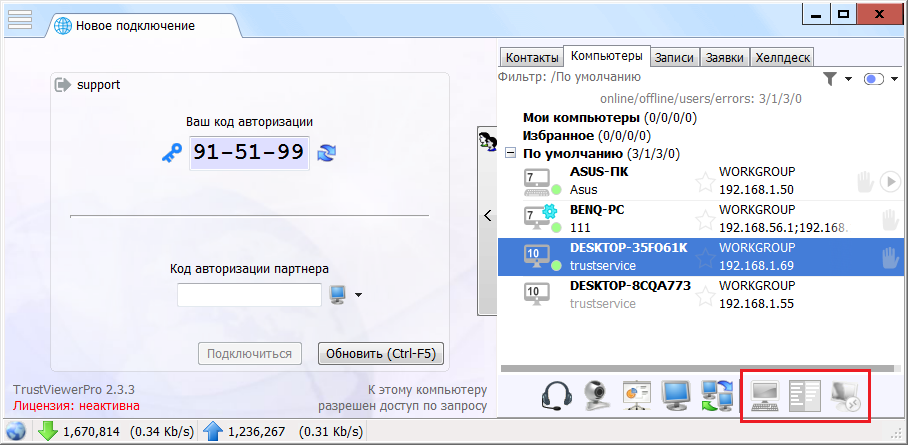
Как мы видим, для такого компьютера уже не доступен неконтролируемый доступ, доступ к файловой системе и RDP-сеанс. Несмотря на то, что в клиентском модуле руководителя разрешен доступ по RDP-протоколу и неконтролируемый доступ, настройки доступа к компьютеру в групповой учетной записи management имеют приоритет. При подключении к рабочему столу руководителя необходимо будет дождаться его разрешения.
Вид клиентского модуля со стороны специалиста технической поддержки:
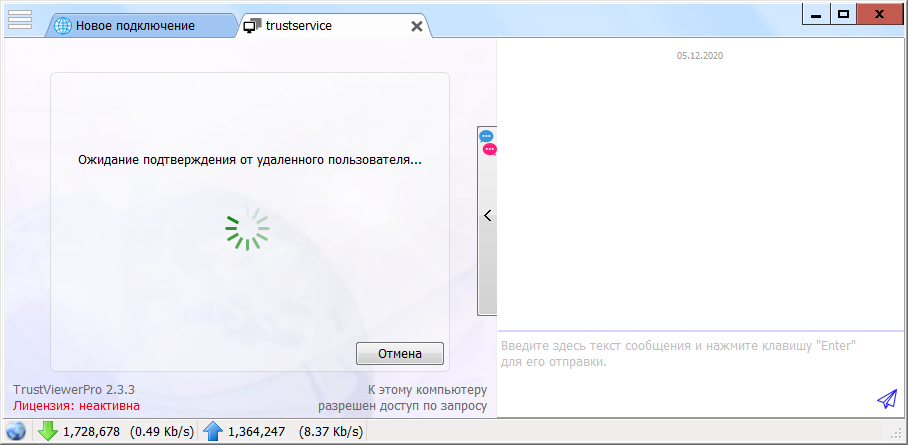
Вид клиентского модуля со стороны руководителя:
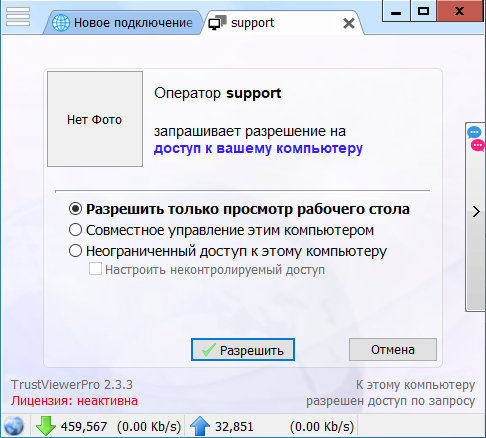
На этом базовая настройка TrustServer-а и клиентских модулей в данном примере завершена.
Обсудить статью на форуме.
Полное, либо частичное копирование и публикация материалов допускается с обязательной ссылкой на данную статью.