Настройка неконтролируемого доступа к компьютеру на примере TrustViewer
В данной статье мы рассмотрим, как настроить неконтролируемый доступ к удаленному компьютеру, который находится, например, на даче.
Настраивать неконтролируемый доступ будем с помощью полностью бесплатного программного продукта TrustViewer.
Вариант, описанный в данной статье подойдет для частного использования, так как не требует усилий и специальных знаний для администрирования подключений. Для обеспечения неконтролируемого доступа к компьютерам в локальных или распределенных сетях организации лучше руководствоваться статьями по настройке TrustViewerPro часть 1 и часть 2.
Итак, чтобы настроить неконтролируемый доступ к удаленному компьютеру нам необходимо:
- установить TrustViewer на удаленном компьютере (который находится на даче) и на домашнем компьютере;
- инициировать подключение с домашнего компьютера к удаленному;
- на удаленном компьютере предоставить права на неконтролируемый доступ.
Следует отметить, что разработчики TrustViewer ответственно подходят к безопасности при предоставлении доступа к компьютерам с помощью программного продукта TrustViewer. Поэтому для предотвращения несанкционированных подключений к компьютерам без ведома пользователей при первом подключении нужно, чтобы пользователи присутствовали как за домашним компьютером, так и за удаленным. Так создается доверительное подключение и к удаленному компьютеру можно будет подключится с неконтролируемым доступом только с того компьютера, с которым уже было ранее установлено соединение и для которого был настроен неконтролируемый доступ.
Переходим к первому пункту – установке TrustViewer (напомним, что установку нужно сделать на обоих компьютерах: домашнем и удаленном).
Скачиваем исполняемый файл TrustViewer с официального сайта разработчика trustviewer.com, запускаем его и нажимаем на кнопку «Установить TrustViewer на этот компьютер»:
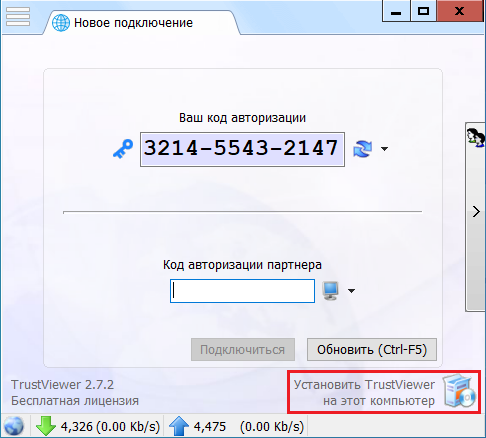
После нажатия откроется окно диалога установки TrustViewer, где будет предложен вариант экспресс установки, либо подробной установки (для опытных пользователей):
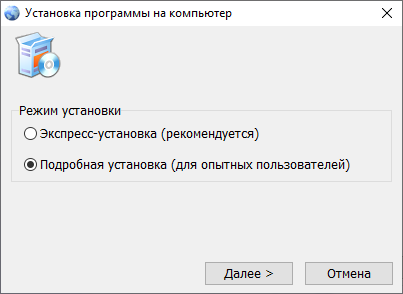
При выборе экспресс-установки TrustViewer будет установлен со стандартными настройками по умолчанию, что вполне подходит для большинства пользователей. Мы же рассмотрим вариант подробной установки, чтобы показать, какие параметры затрагиваются и нажимаем кнопку «Далее»:
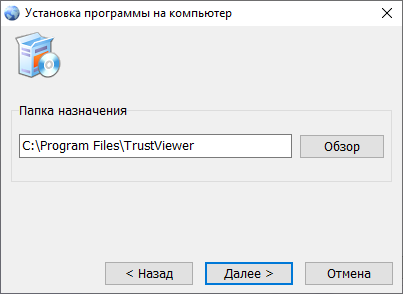
На данном шаге указана папка назначения по умолчанию. При необходимости вы можете изменить её и указать любую другую папку, куда будет установлен TrustViewer.
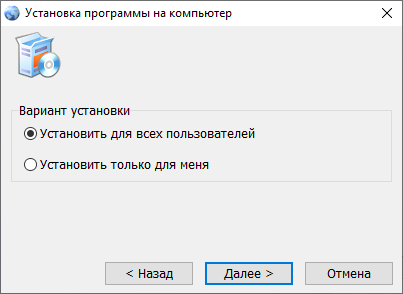
Далее будет предложен вариант установки для всех пользователей, зарегистрированных в операционной системе, либо только для текущего авторизованного пользователя. Если необходимо, чтобы TrustViewer использовался только для конкретного пользователя, то авторизуйтесь в операционной системе от такого пользователя, запустите установку TrustViewer и выберите вариант «Установить только для меня». После выбора нужного параметра нажимаем кнопку «Далее»:
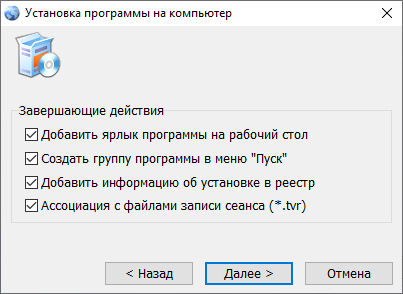
В данном диалоговом окне предложен выбор завершающих действий при установке TrustViewer. Если оставим галку напротив параметра «Добавить ярлык программы на рабочий стол», то программа установки создаст ярлык запуска на рабочем столе пользователя (или всех пользователей, если на предыдущем шаге был выбран вариант установки «для всех пользователй»). Аналогично, если оставим галку напротив параметра «Создать группу программы в меню «Пуск»», то в меню «Пуск» появится соответствующая папка с ярлыком на запуск TrustViewer.
Галка напротив параметра «Добавить информацию об установке в реестр» позволит зарегистрировать установку TrustViewer в реестре ОС Windows.
Если оставим галку напротив последнего параметра «Ассоциация с файлами записи сеанса (*.tvr)», то программа установки зарегистрирует в системе ассоциацию TrustViewer с файлами, имеющими расширение «.tvr». TrustViewer создает файлы с таким расширением, если в процессе соединения между компьютерами включена запись сеанса подключения. Если галка будет стоять напротив такого параметра, то в дальнейшем, чтобы посмотреть записи состоявшихся сеансов подключения, достаточно будет дважды кликнуть курсором мыши на нужном файле.
После нажатия кнопки «Далее» программа установки уведомит, что TrustViewer готов к установке.
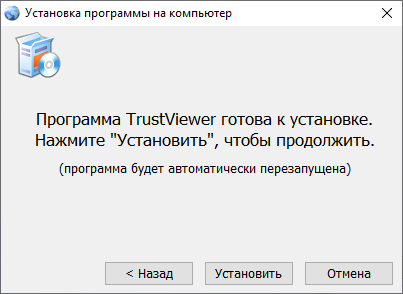
На этом этапе можно вернуться назад, чтобы изменить при необходимости параметры установки, иначе нажимаем кнопку «Установить».
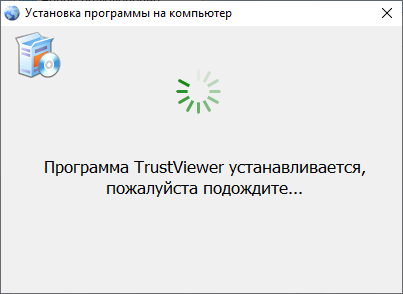
В зависимости от версии ОС Windows и настроек безопасности несколько раз может открыться системное окно контроля учетных записей, в котором необходимо будет разрешить нашему приложению внести изменения на компьютере пользователя. После установки TrustViewer автоматически перезапустится и добавится в автозагрузку системы.
Теперь переходим ко второму пункту, а именно инициации подключения.
Открываем TrustViewer на удаленном компьютере. В основном окне программы нам необходим код авторизации, который нужно будет ввести на домашнем компьютере, с которого в дальнейшем будем подключаться. Этот код находится в верхней половине окна программы (у вас он будет отличатся от того, что на примере):
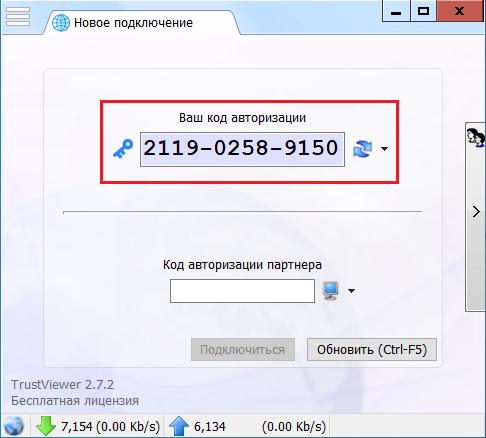
Вводим ваш код на домашнем компьютере в поле «Код авторизации партнера»:
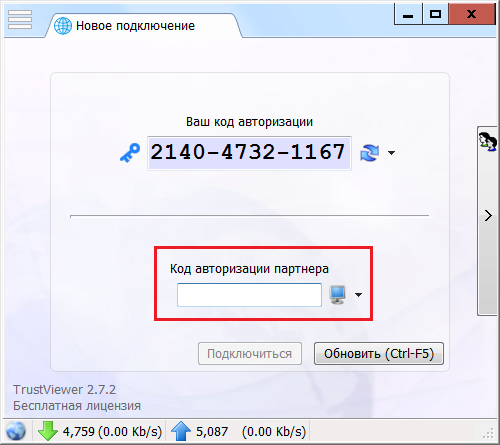
После правильного ввода кода станет активна кнопка «Подключиться»:
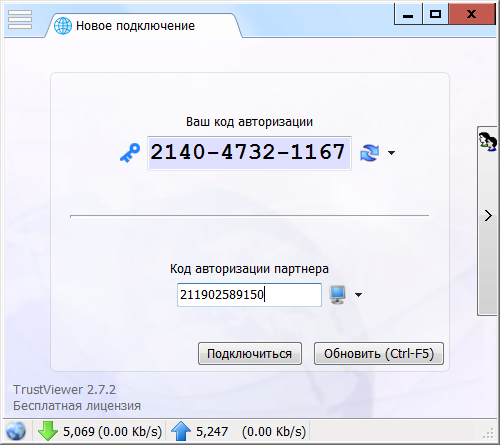
Нажимаем кнопку «Подключиться» и ожидаем подтверждения на удаленном компьютере:
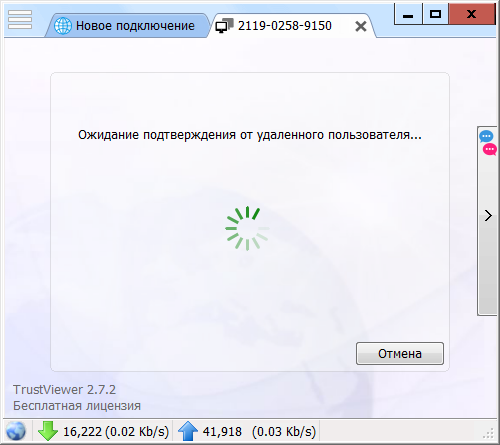
В это время на удаленном компьютере отобразится запрос на подключение:
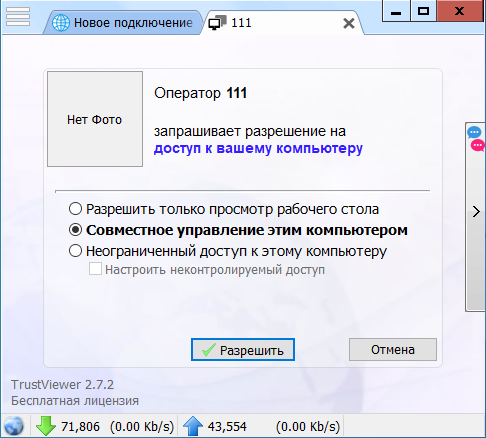
Здесь, для настройки неконтролируемого доступа (третий пункт) нам необходимо выбрать параметр «Неограниченный доступ к этому компьютеру» и поставить галку «Настроить неконтролируемый доступ»:

Нажимаем кнопку «Разрешить» и перейдем к настройке неконтролируемого доступа:
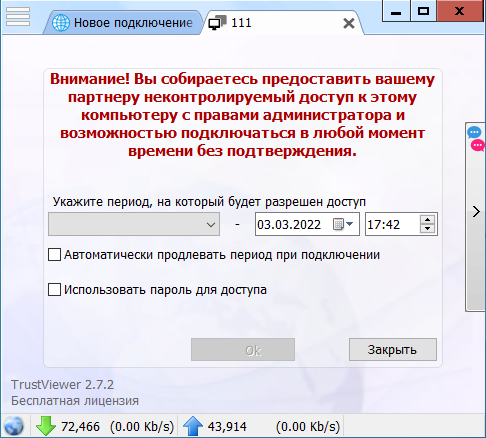
В данном окне можно установить период, в течение которого возможен неконтролируемый доступ к компьютеру, установить функцию автопродления периода, а также защитить подключение паролем. В нашем примере мы выставим период в 2 недели с автоматическим продлением и паролем доступа:

Пароль устанавливайте любой отличный от приведенного на примере и не сообщайте его посторонним людям.
После того, как все выставлено нажимаем кнопку «Ок». Если появится окно контроля учетных записей, то разрешим нашему приложению внести изменения на компьютере пользователя, после чего установится соединение и с домашнего компьютера можно будет управлять удаленным компьютером.
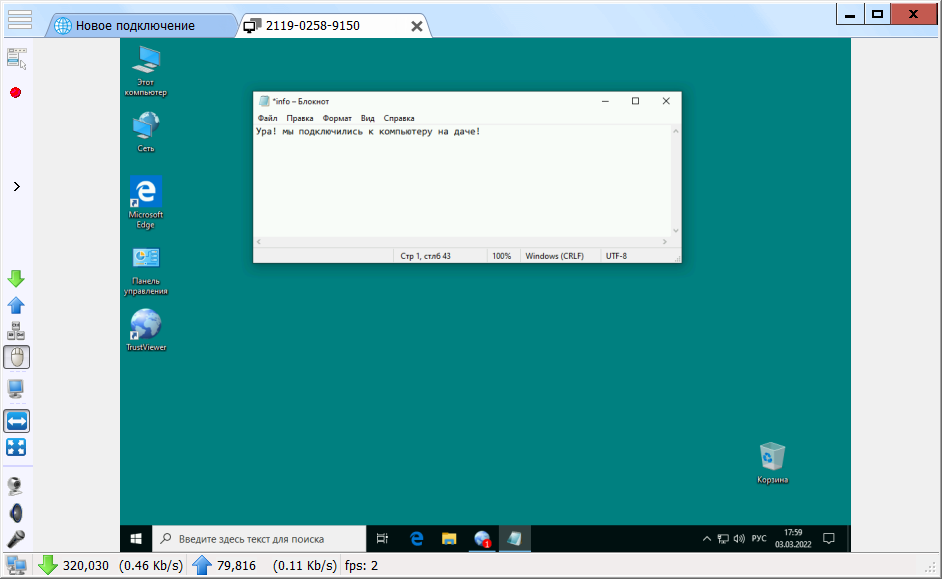
После того, как успешно подключились к удаленному компьютеру и проверили возможности работы на нём – закроем соединение нажав крестик на вкладке соединения:
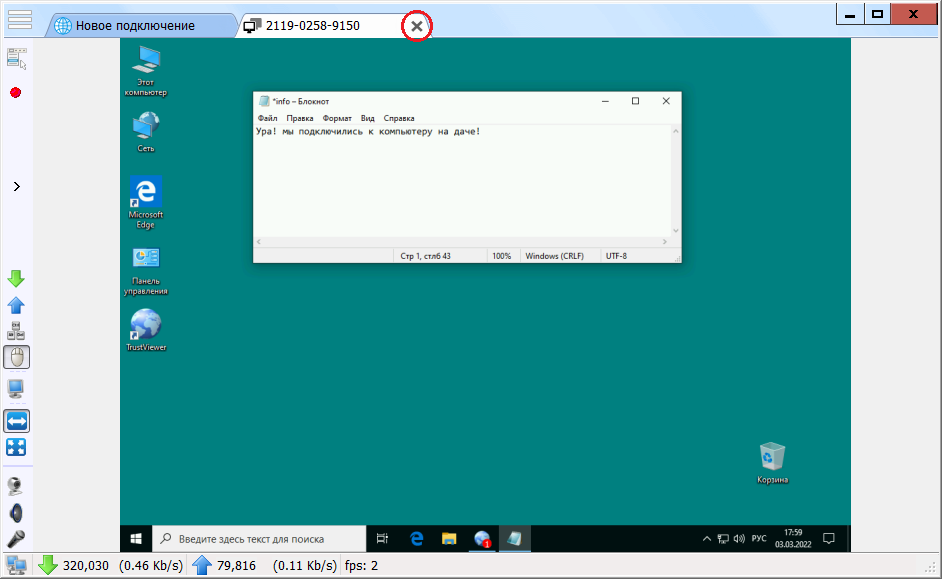
Текущий сеанс связи завершиться, а в окне контактов появится контакт доступа к удаленным компьютерам:
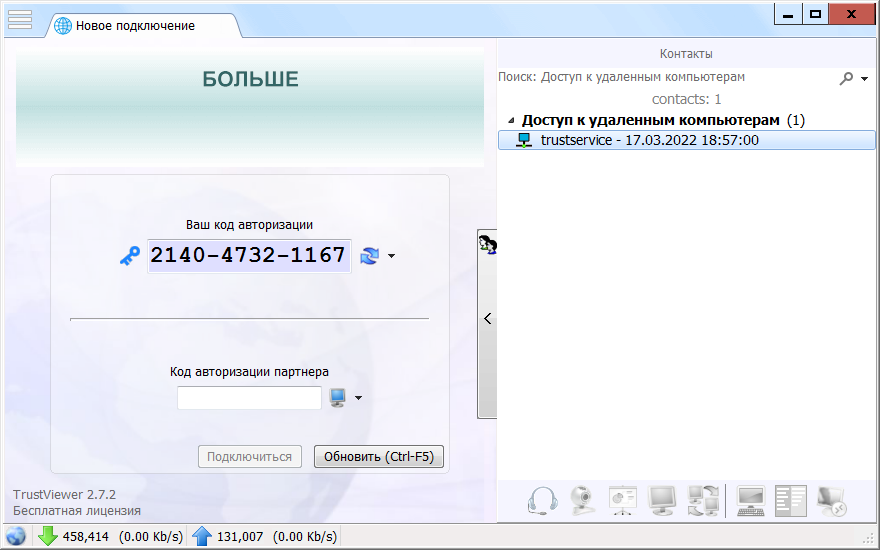
На удаленном компьютере отобразится окно уведомления, что сеанс завершен:
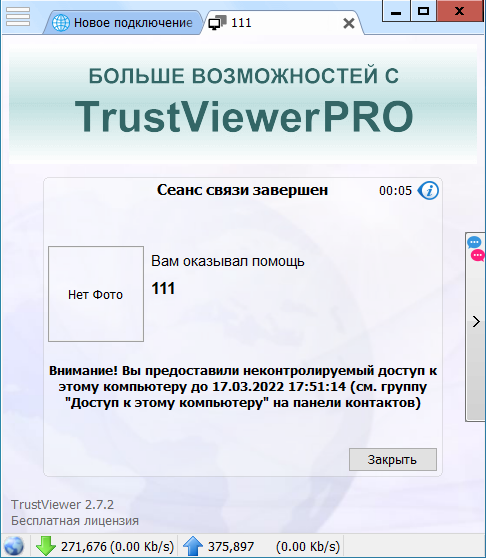
После нажатия кнопки «Закрыть» в окне контактов удаленного компьютера появится строка «Доступ к этому компьютеру»:
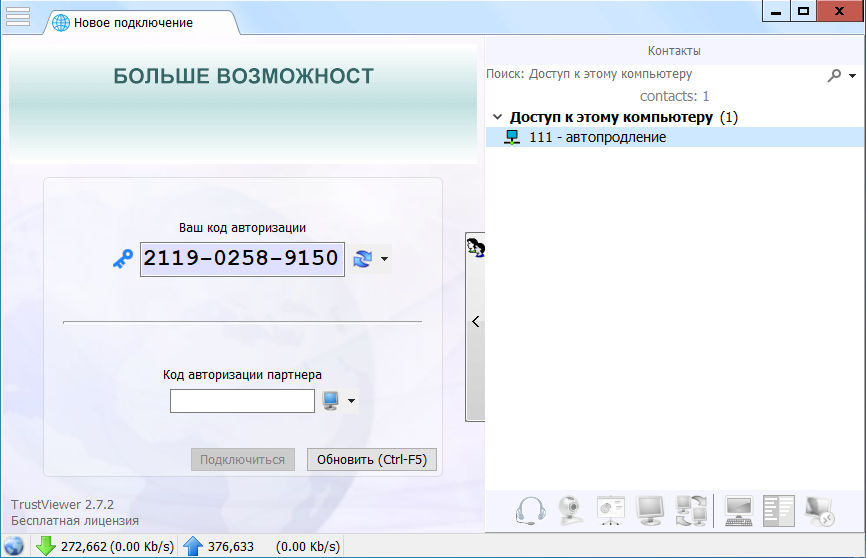
Для удобства названия контактов можно переименовать. Для этого нужно нажать правой кнопкой мыши на строке контакта, выбрать «Переименовать»:
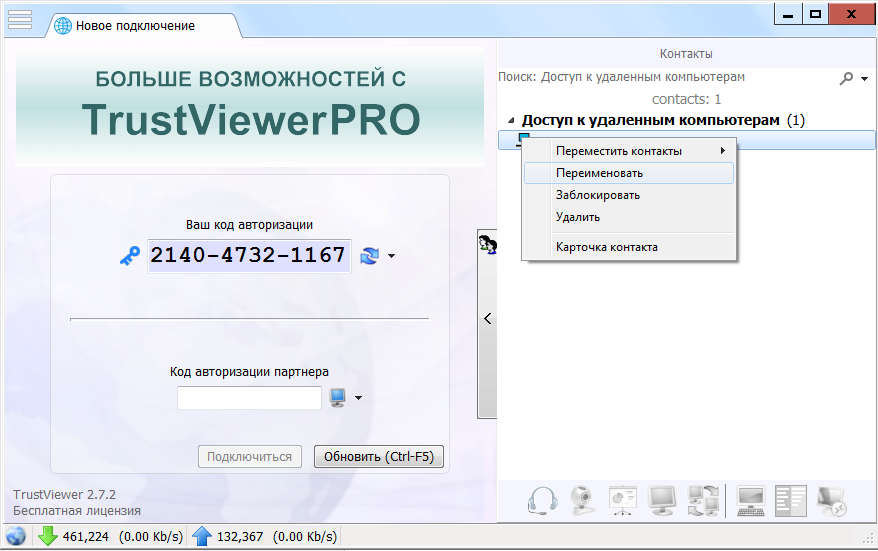
На домашнем компьютере у нас будет:
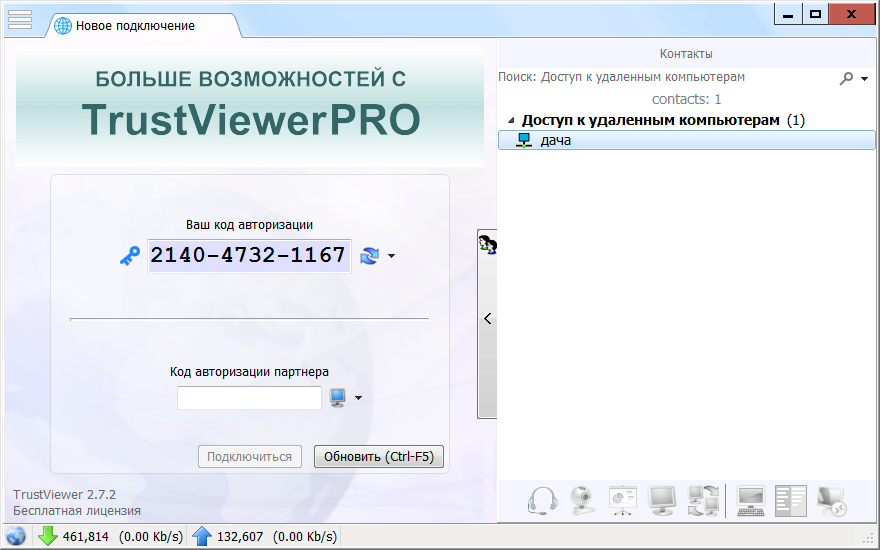
На удаленном компьютере:
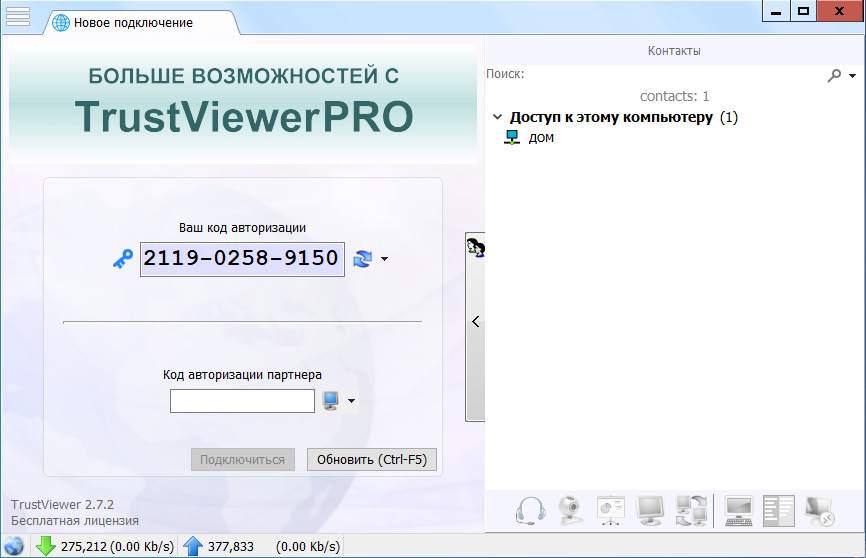
Настройка неконтролируемого доступа на этом этапе завершена. Теперь чтобы подключиться к удаленному компьютеру открываем на домашнем компьютере TrustViewer и нажимаем на наш контакт «Дача».
В нижней части окна станут активны три иконки. Для управления удаленным компьютером нам нужно нажать на иконку с изображением компьютера (в красном квадрате).
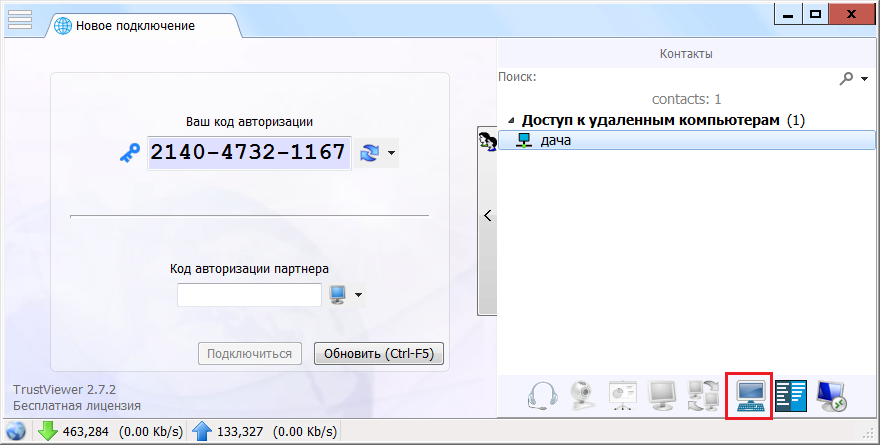
В открывшемся окне вводим пароль, который задавали на удаленном компьютере при предоставлении неконтролируемого доступа:
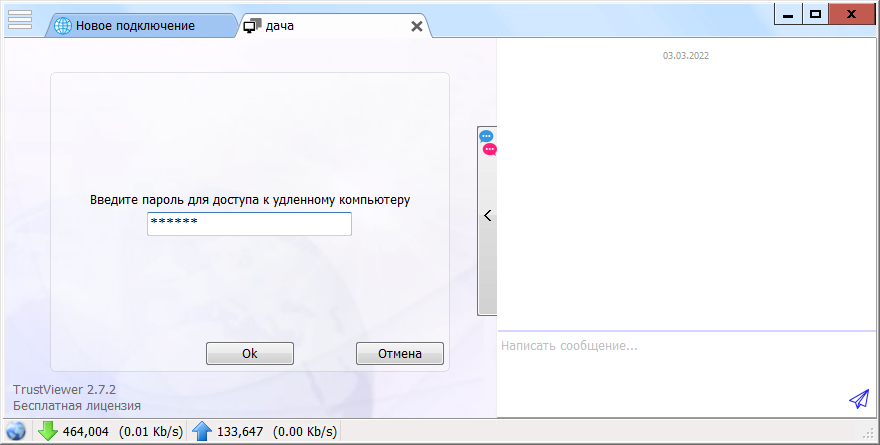
После нажатия кнопки «Ок» соединение будет установлено, а на удаленном компьютере отобразится уведомление о подключении к компьютеру:
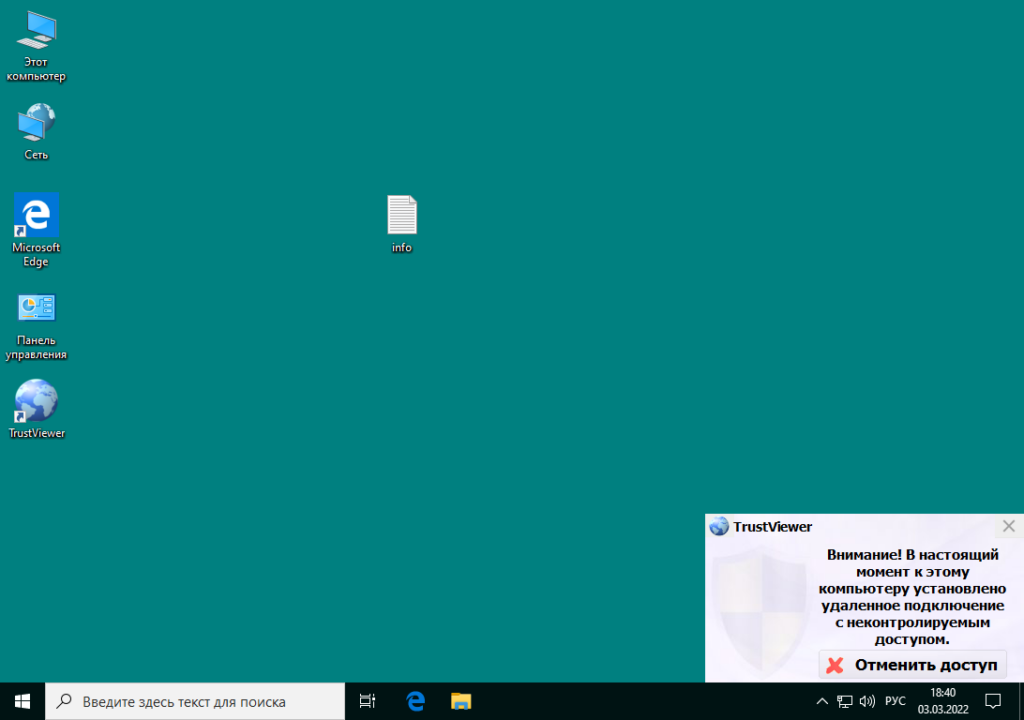
Такое уведомление предупреждает пользователя удаленного компьютера о том, что к нему подключились и пользователь может всегда разорвать соединение, если посчитает, что оно несанкционировано.
Обсудить статью на форуме.
Полное, либо частичное копирование и публикация материалов допускается с обязательной ссылкой на данную статью.- by Trustservice
- вкл 05.03.2022